オススメの暗号資産交換所
みっんな使ってる

イーサリアムが安い

暗号資産銘柄の取り扱い数No.1

オススメのブログテーマ
早めに始めないと損

誰でも1,500円もらえる

当サイトのレンタルサーバー

『ながら読書』最強!

みっんな使ってる

イーサリアムが安い

暗号資産銘柄の取り扱い数No.1

早めに始めないと損



『ながら読書』最強!



生産管理の仕事が多く、作業がもれてしまう。
この記事ではこんなお悩みを解決します。
どうもヤドリです。


Twitter:(@yadori816)
【ヤドリブログからのお願い】
最後まで読んでこの記事悪くないねぇと思われたら、以下の商品リンクから商品購入にご協力お願いします。
いやいや、購入はコーヒーじゃなくても大丈夫です。
それではよろしくお願いいたします。
最後にお得な情報をお届けいたします。
ぜひ最後まで読んでください。
よろしくお願いいたします。
生産管理の仕事って多いですよね。特に生産計画を担当している方はルーティン業務が多いのではないでしょうか。
生産計画の更新、検査依頼、出図依頼、営業への確認など定期的に作業しないといけません。
作業漏れがあると、それぞれの精度が保てず生産計画に歪みがでますよね。
するとその歪みを直す作業が発生します。
このようなルーティン業務は作業漏れが発生してしまいがち。
そんなルーティン作業を漏らさない方法があるのをご存知でしょうか?
パソコンの設定を使えば作業漏れをなくすことができますよ。
この記事ではその方法を紹介します。
生産管理で生産計画を担当している方におすすめの記事です。
もちろん、生産管理で仕事をしていなくても、ルーティン業務がある方には有益な情報になっています。
ぜひ試していただきたい。
作業漏れがなくなります。
この記事の内容です。
最後までお読みください。
まずは時間を指定してファイルを自動的に開く方法です。
ルーティンの業務でも毎日行う作業は管理がしやすいです。
しかし、毎日の頻度で作業する必要がないものもありますよね。
私の仕事では、出図依頼なんかは毎日行う必要はありません。
週1回、出図期日が近づいているものだけを連絡していますよ。
その作業をするときにExcelを使っています。
それを週1回自動的に開きますよ。
具体的には火曜日の11時50分に設定しています。
11時50分になると、ファイルが自動的に開きます。
なので、作業漏れがありません。
その方法はタスクスケジューラを使います。
タスクスケジューラはWindowsに標準でついているアプリです。



簡単に設定できますよ。
Windowsなら標準で使うことができるので、追加のお金をかける事もありません。
会社のパソコンだけではなく、自宅のパソコンでも設定できますね。
とにかく、設定さえしてしまえば作業が漏れることはありませんね。
ちなみにこれが会社で私のパソコンで設定している画面です。
20個以上の予定があります。
おかげで作業漏れがなく、仕事ができています。
タスクスケジューラの使い方です。設定していまえば楽です。
まずはWindowsの検索で「task」を打ち込みましょう。
するとタスクスケジューラのアプリが表示されます。
タスクスケジューラを起動しましょう。
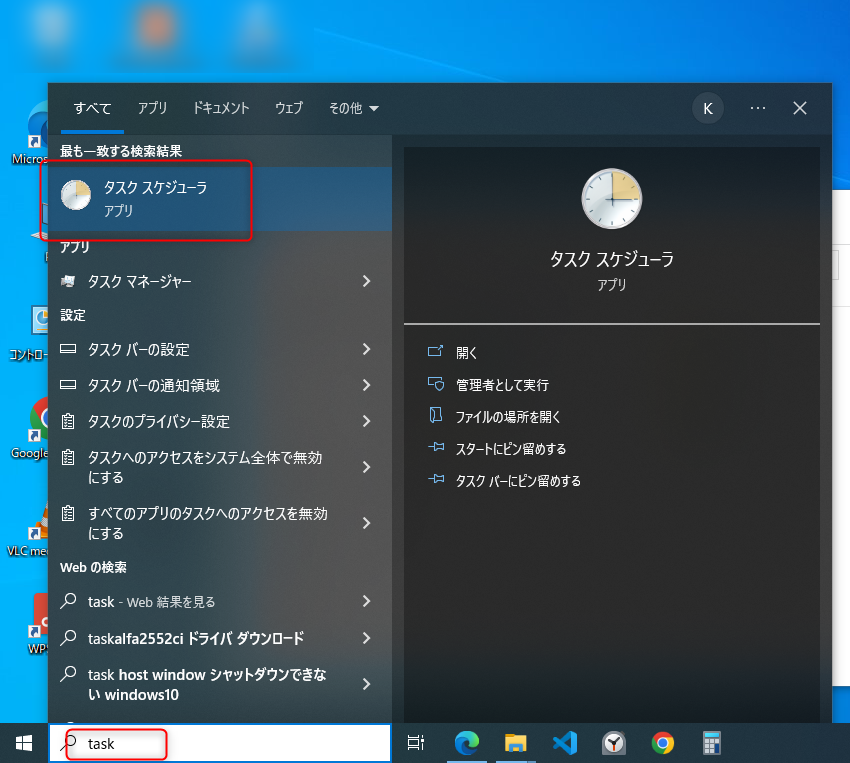
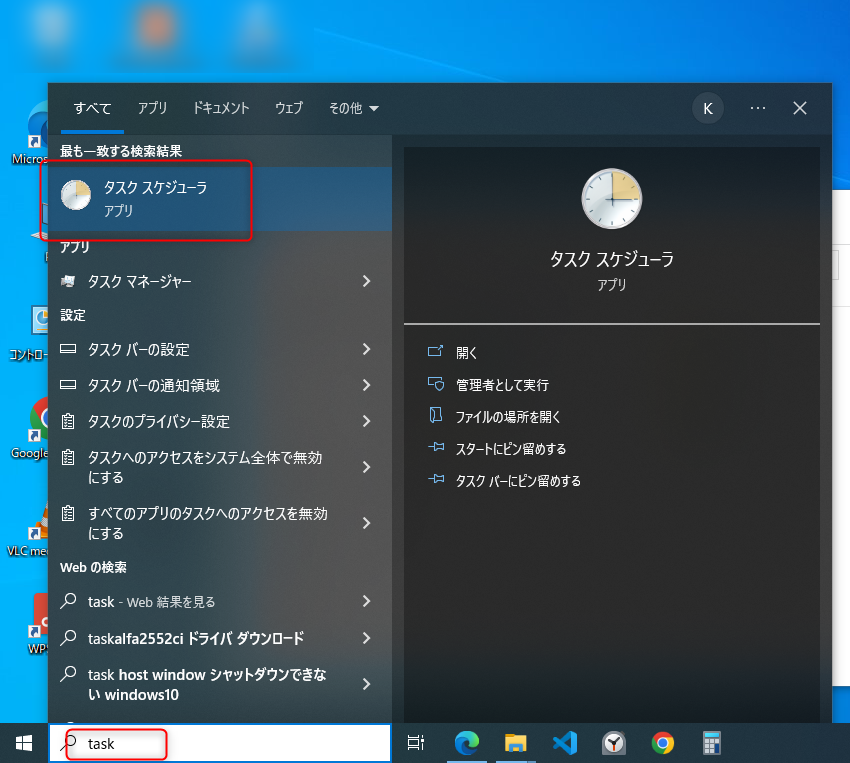
右にある「基本タスクの作成」をクリックします。
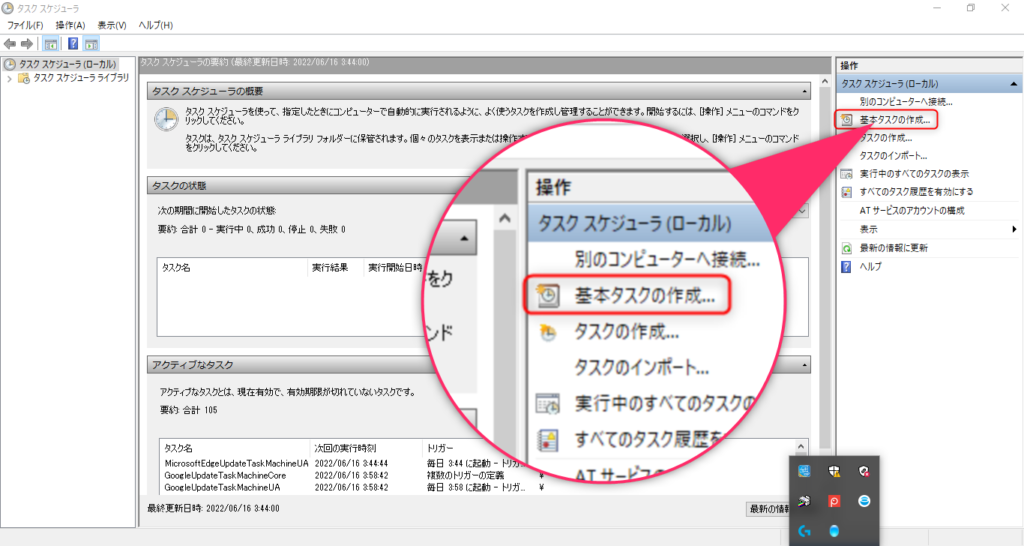
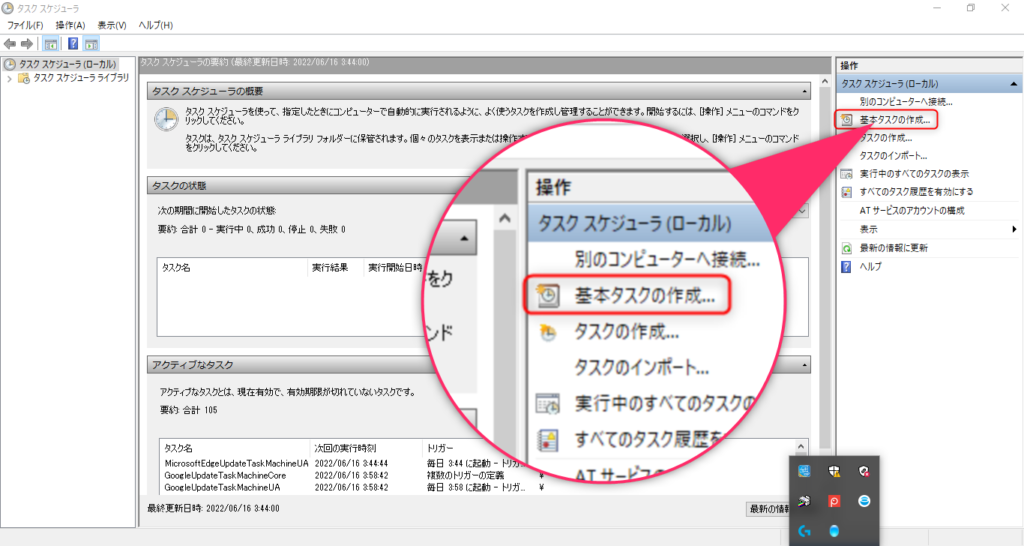
タスク名を決めないと次に進めません。
しかし、説明欄は記入しないでもOKです。
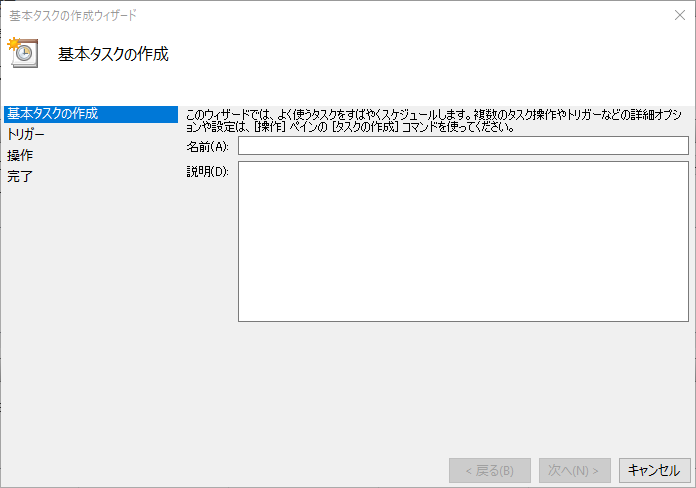
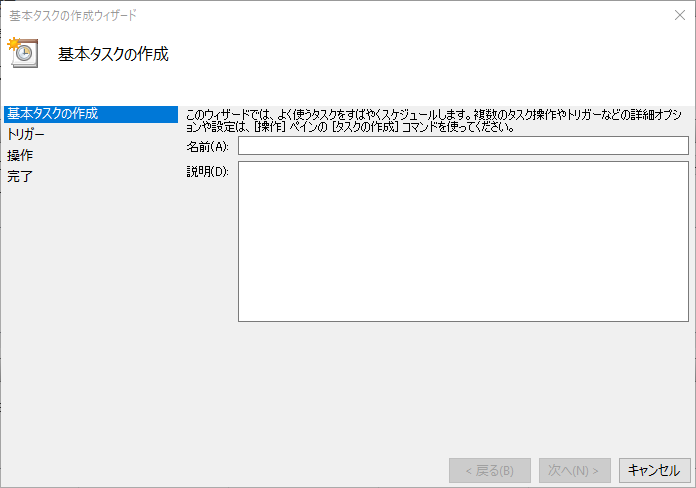
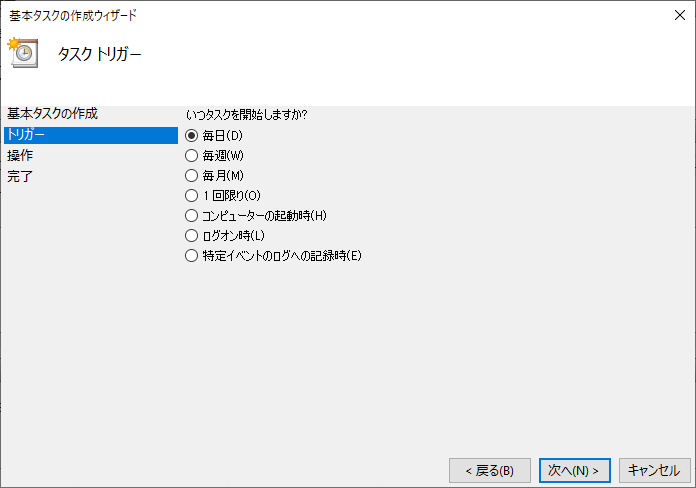
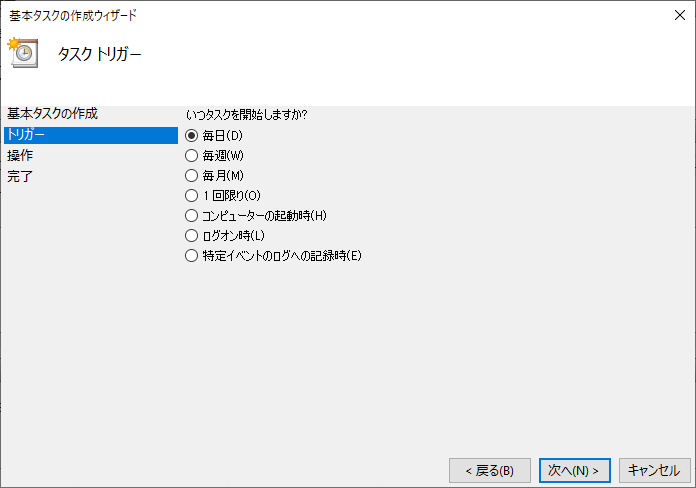
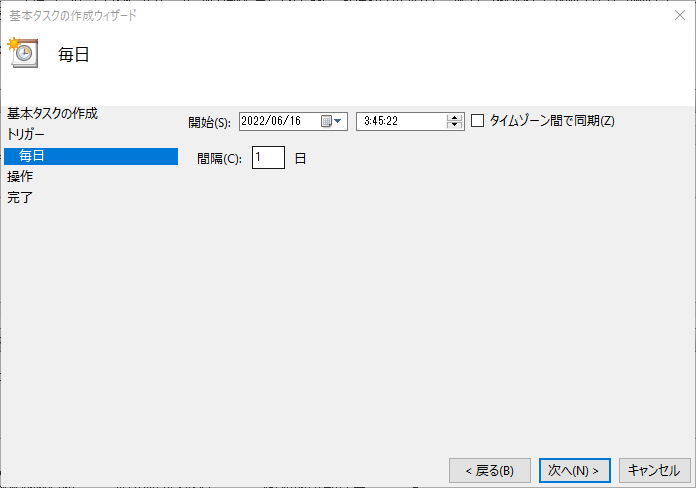
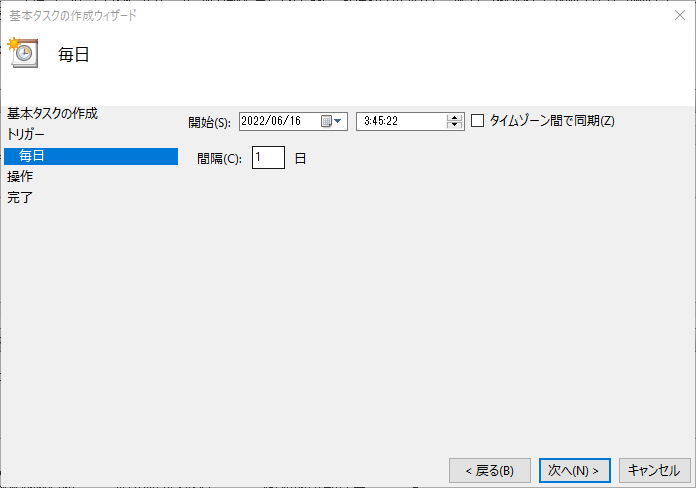
今回はファイルを自動的にひらく方法ですので、「プログラムの開始」を選択します。
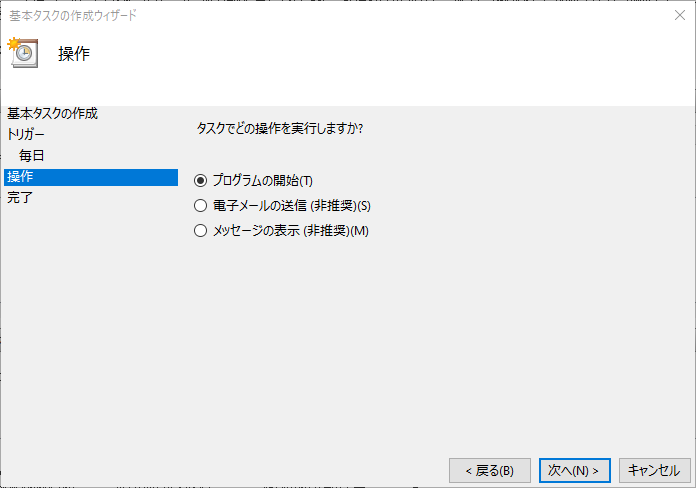
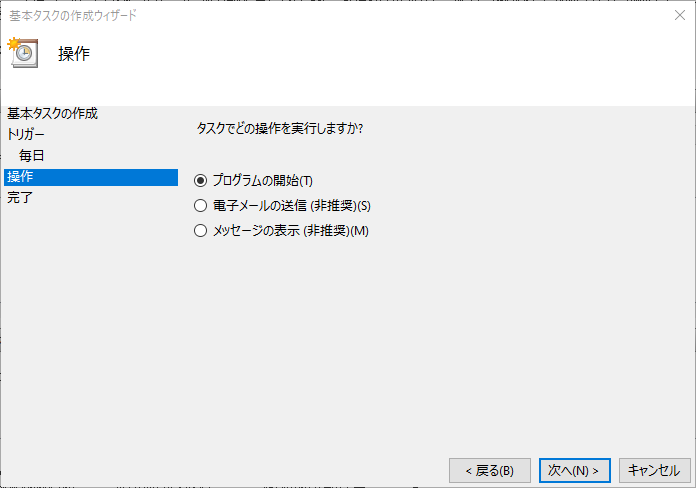
参照でファイルを選択しましょう。
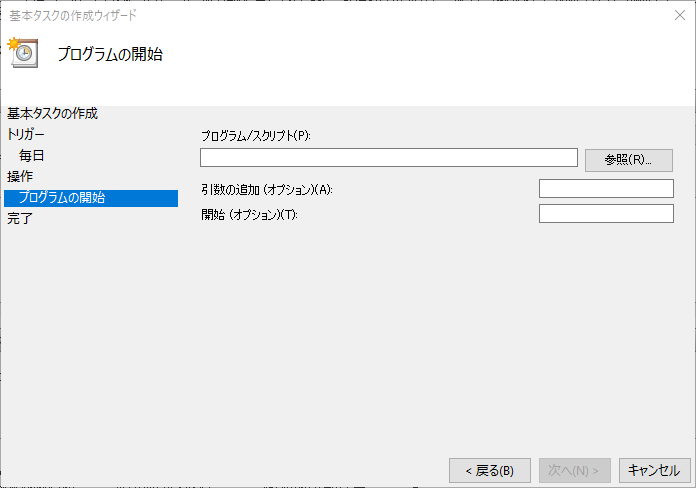
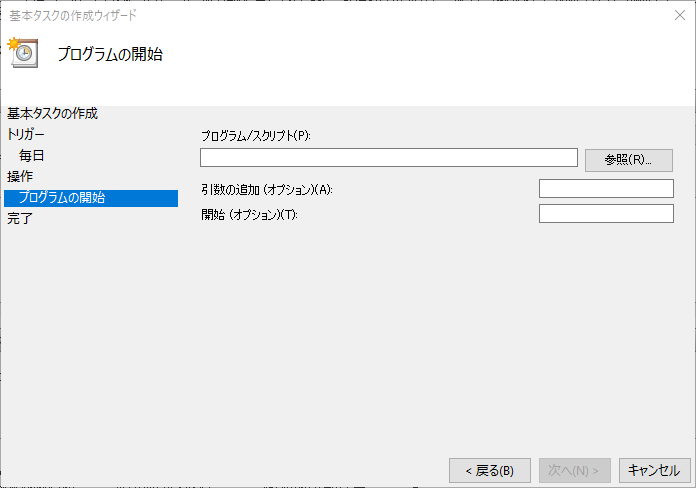
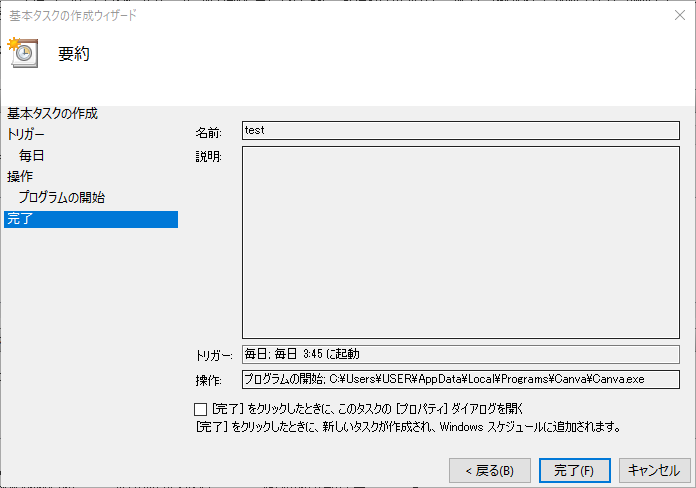
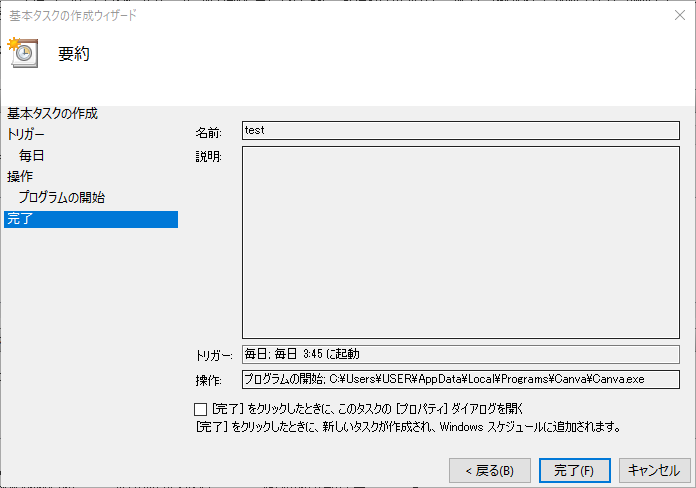
つぎにパソコンを立ち上げたときにファイルを自動的に開く方法です。
仕事で必ず使うアプリケーションはありますか?
私の場合はOutlookです。
メールですね。
Outlookは毎日必ず開きますよ。
そういったものはスタートアップフォルダにファイルを入れる事をおすすめします。
スタートアップフォルダにファイルを入れる事でパソコンを立ち上げたときにファイルが実行されます。
つまり私の場合はパソコンを立ち上げると同時にOutlookが開きます。
そして、メールをチェックして、仕事の優先順位を決めます。
そんなの毎回開けばいいじゃんと思うかもしれません。
それでは、Outlookだけじゃなければどうでしょうか?
他にもインターネットのショートカットを入れる事で毎回自動的にインターネットを開くことができます。
たとえば、毎日パソコンで情報を集めていて、同じサイトを毎日開いているんだというときにはスタートアップに設定しておけば、クリックする作業がなくなりますよね。
ほかにも、習慣にしたいことにも使えます。
パソコンを立ち上げた時には必ず最初に英語学習するんだ。というときにも学習アプリをスタートアップフォルダに入れておけば自動的に開きます。
使っている人は少ないですけど、便利な機能ですよ。
スタートアップの使い方はこちらです。スタートアップフォルダをショートカットでデスクトップに出しておくと気づいたときにすぐに編集できますね。
Windowsキー+Rでファイル名を指定するWindowが開きます。
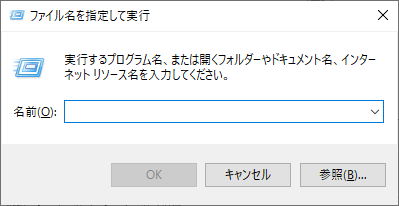
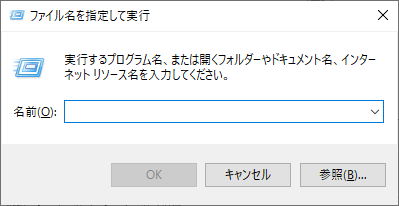
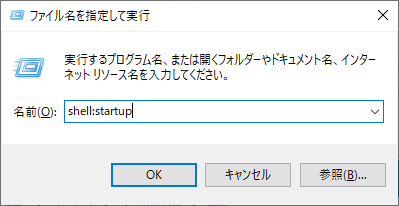
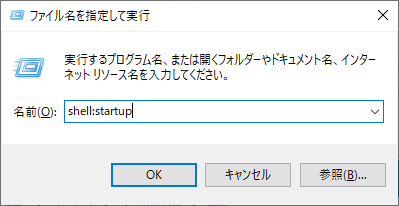
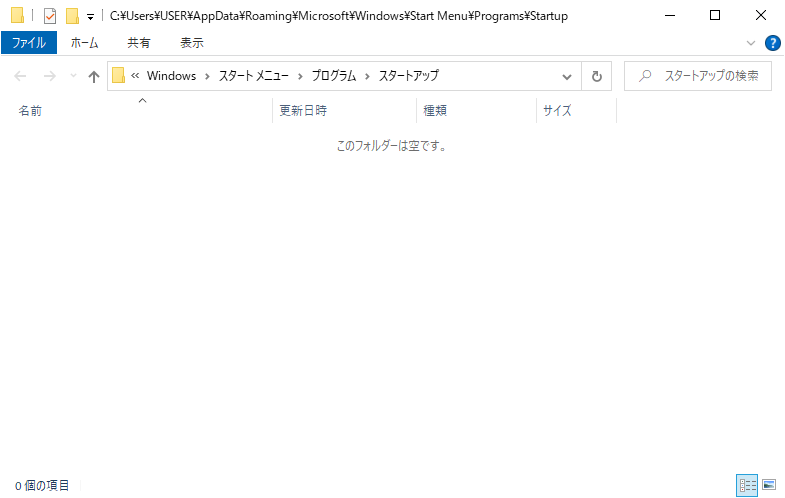
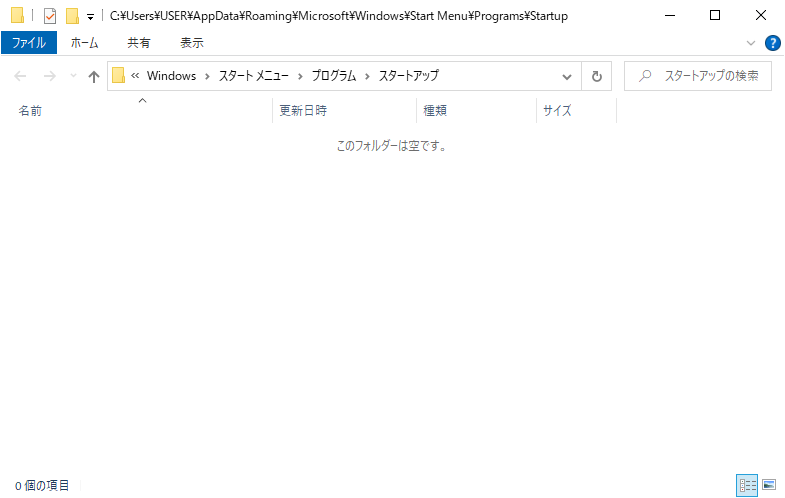
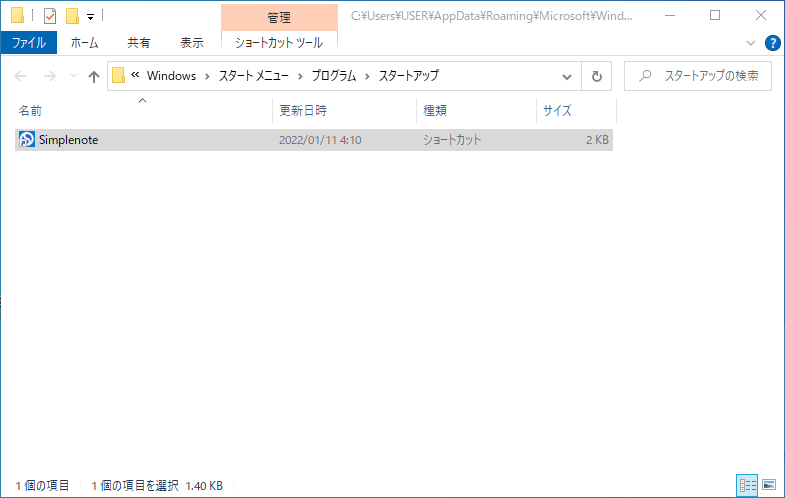
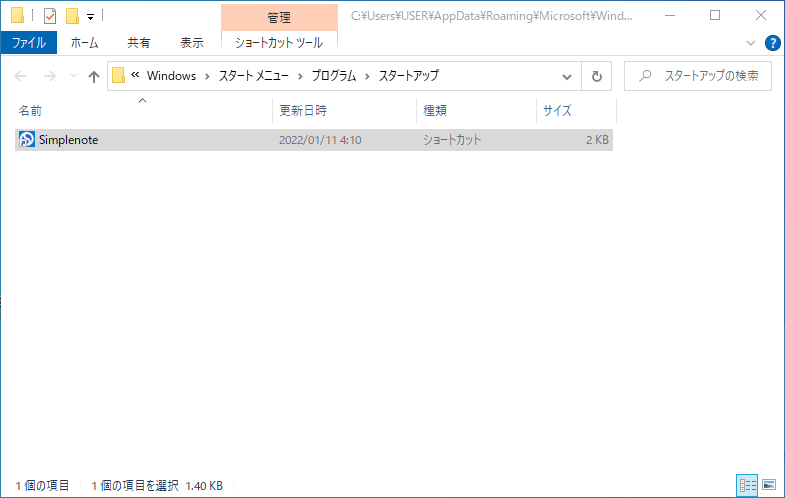
最後にExcelファイルを開いたときにファイルを自動的に開く方法です。
作業をするときに必ず開くファイルがありませんか?



私にはそんな作業がたくさんありますよ。
そんな時にいちいちファイルを開きに行くのは手間ですよね。
そんな時に有効な手段です
Excelマクロを使いますよ。
とくに生産管理の生産計画をしていると、いろんな情報をミックスして資料を作りあげます。
受注している製番リストのファイル、手配済みリストのファイル、製番の進捗情報が記載されているファイルなどです。
これらをマクロや関数を使って繋げて資料にしていきます。
そのときに必要なファイルを自動で開く事ができれば、作業効率がいいですね。
すこし難しいですが、ファイルを開くだけではなく、いろいろな事ができます。
ぜひExcelマクロを覚えてみましょう。


そんなExcelマクロの使い方はこちらの記事を参考にしてください。


ほかにもいろいろ記事を書いていますので、参考にしていただき、勉強してみようかなと思っていただければ幸いです。
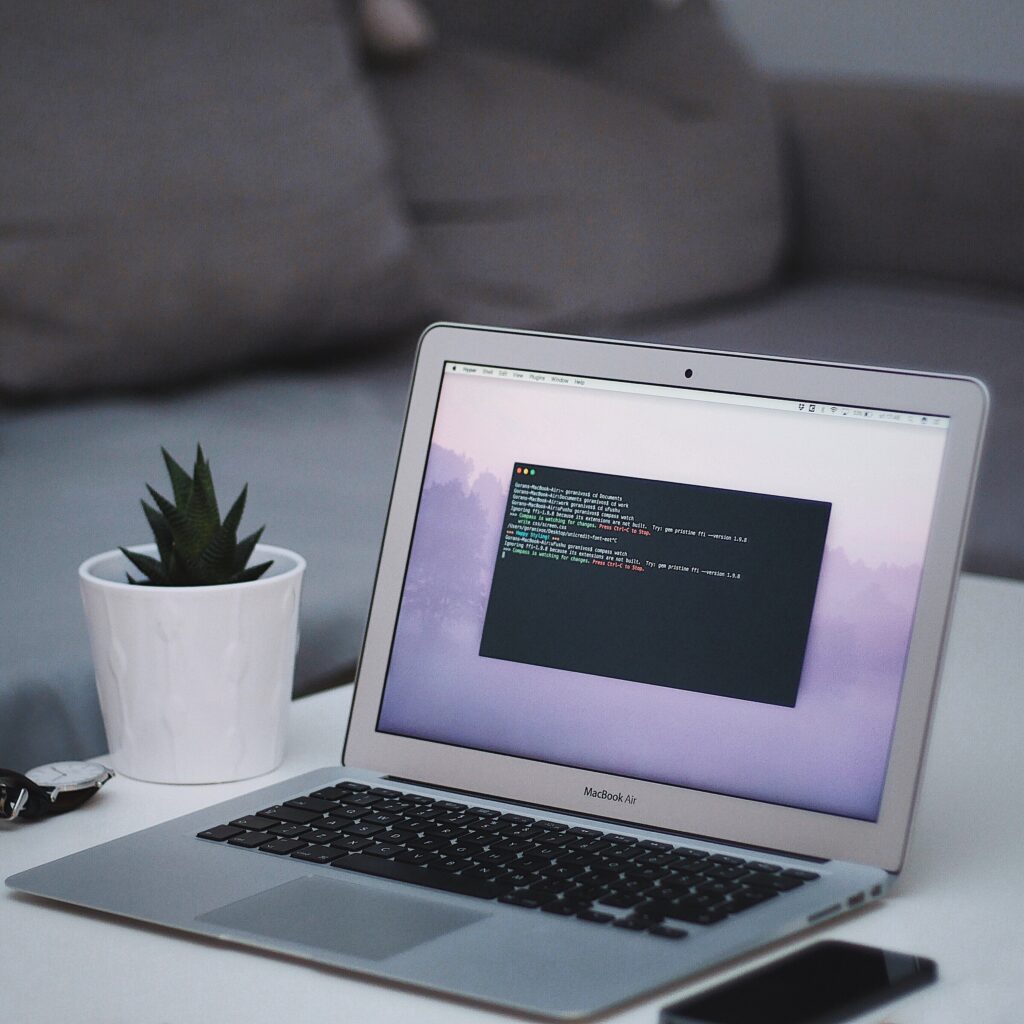
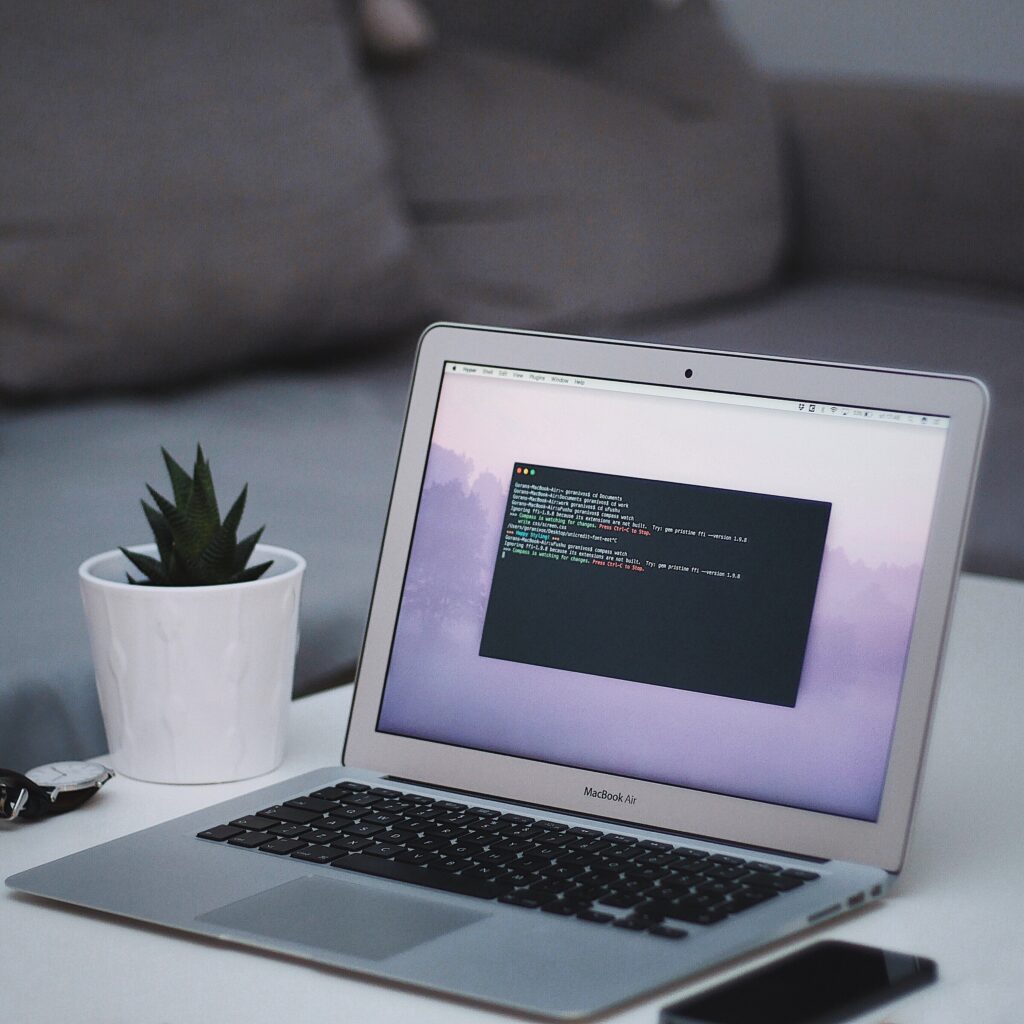
この記事ではファイルを自動的に開く方法を紹介しました。
手動で行ってもファイルを選んでクリックするという作業ですので、大したことはないです。
とはいえ、たくさん積みあがってくると、ファイルを開くだけでも膨大な時間になりますよ。
しかも忘れてしまう可能性もあります。
そんなときにこの記事で紹介した方法を使えば、作業忘れを防ぐことができますね。
ぜひともご活用ください。
年齢を重ねるごとに作業忘れって多くなってきますよね。
もしかして認知症かなと思ったりすることも多いのではないでしょうか?
でも本当に認知症の事を正しく理解していますか?
正しく理解すれば認知症の見え方が変わります。
人生100年時代です、自身はおろかパートナーや知人にも認知症になる方が出る可能性はあります。
この機会にぜひ正しく理解してみましょう。
認知症の方との付き合い方が変わります。
それでは「ファイルを自動的に開く方法を紹介します。【作業漏れなし】」でした。
ヤドリ戻ります。
コメント