オススメの暗号資産交換所
みっんな使ってる

イーサリアムが安い

暗号資産銘柄の取り扱い数No.1

オススメのブログテーマ
早めに始めないと損

誰でも1,500円もらえる

当サイトのレンタルサーバー

『ながら読書』最強!

みっんな使ってる

イーサリアムが安い

暗号資産銘柄の取り扱い数No.1

早めに始めないと損



『ながら読書』最強!



スプレッドシートでもマクロが使えるの?どうすればいいの?
どうもヤドリです。


Twitter:(@yadori816)
【ヤドリブログからのお願い】
最後まで読んでこの記事悪くないねぇと思われたら、以下の商品リンクから商品購入にご協力お願いします。
いやいや、購入はコーヒーじゃなくても大丈夫です。
それではよろしくお願いいたします。
最後にお得な情報をお届けいたします。
ぜひ最後まで読んでください。
よろしくお願いいたします。
スプレッドシートでもマクロを使える事をご存知でしょうか?
スプレッドシートでもマクロを使う事ができれば、スプレッドシートの作業時間が短くなりますよ。
もしも、Excelマクロのようにスプレッドシートでもマクロが思い通りに使えたら便利ですよね。
実は私もExcelマクロは使えるけど、スプレッドシートのマクロは使ったことがありませんでした。
でも、とっても簡単にスプレッドシートのマクロは作れます。
この記事を読めば、スプレッドシートのマクロを作る事ができますよ。
とはいえ、簡単なマクロです。
スプレッドシートのマクロを勉強をするきっかけになれば良いなと思います。
社会人で通用する立派なスキルですよ。
ぜひ最後まで、お読みください。
それでは早速スプレッドシートでマクロを作成してみましょう!
1行目から10行目まで行を挿入するマクロを作ります。
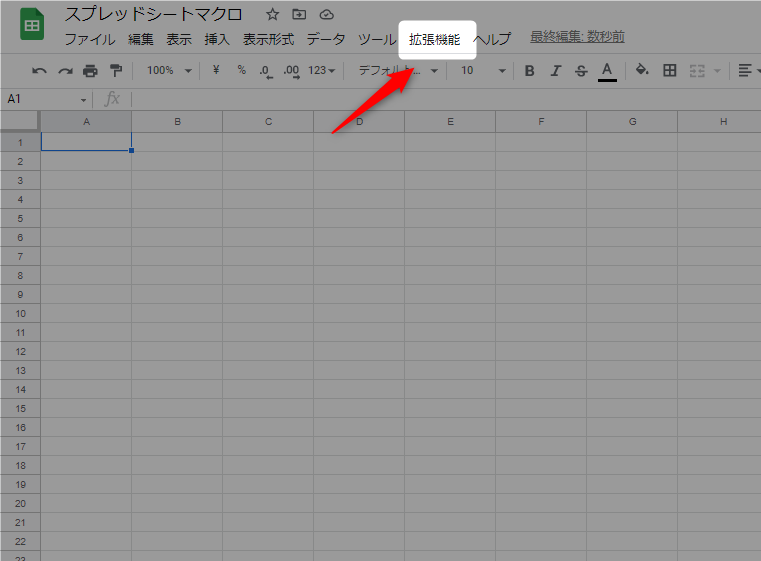
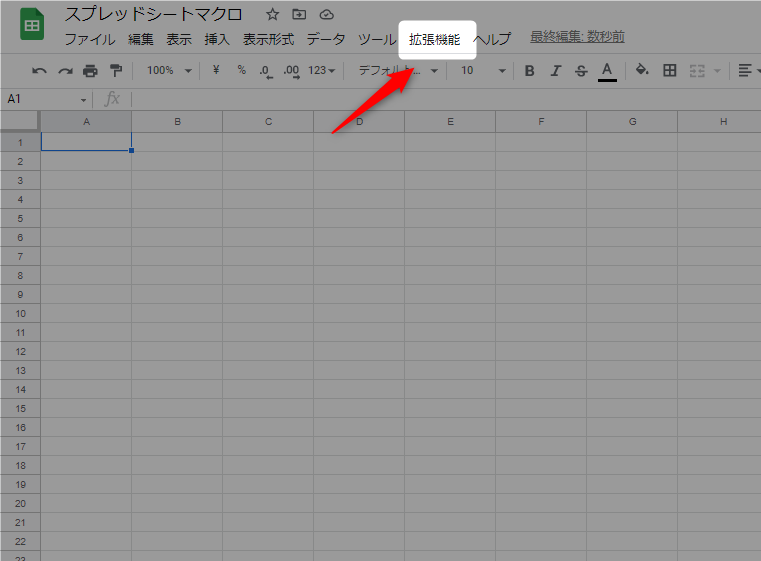
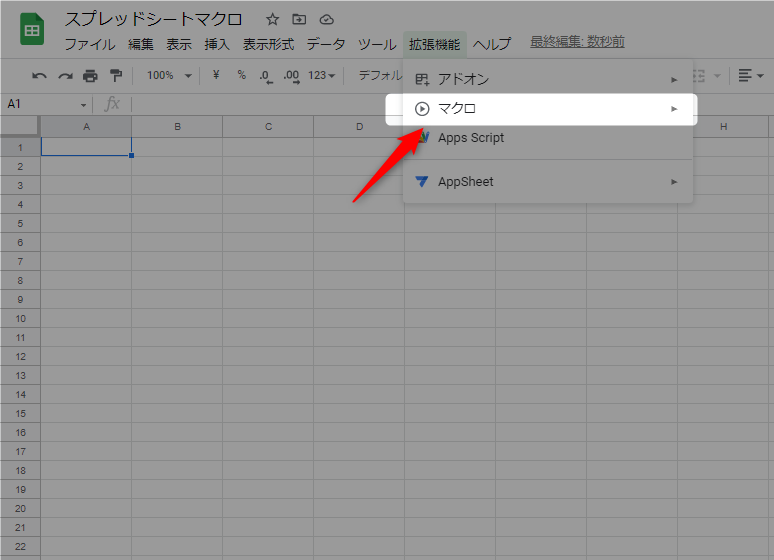
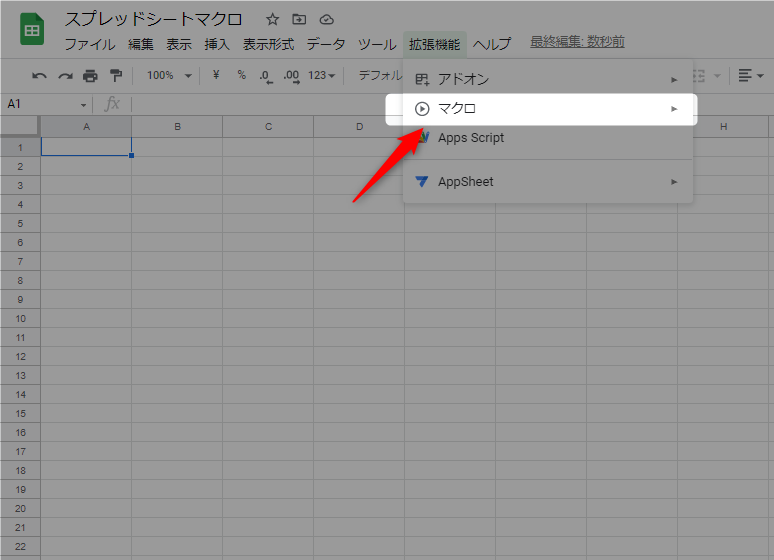
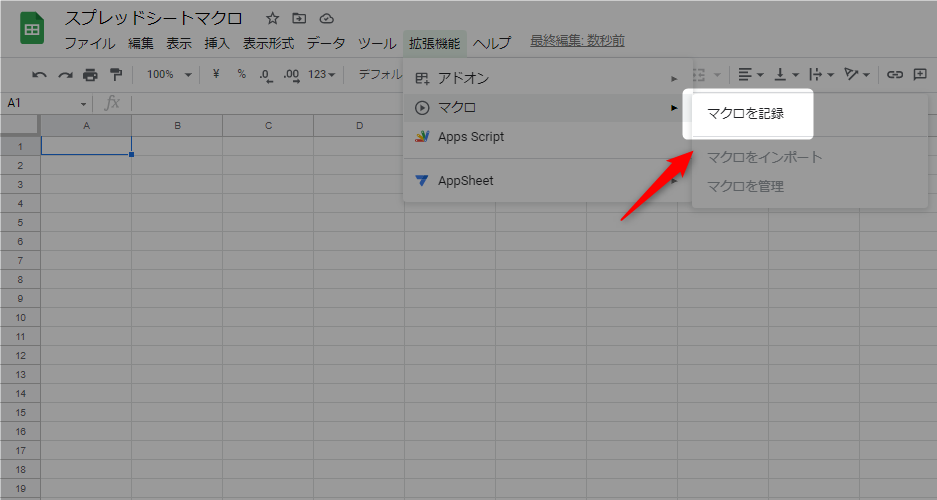
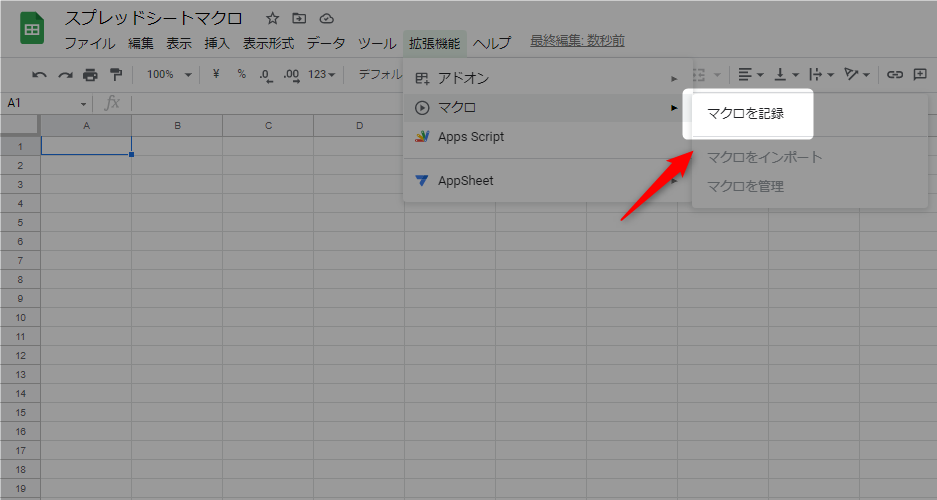
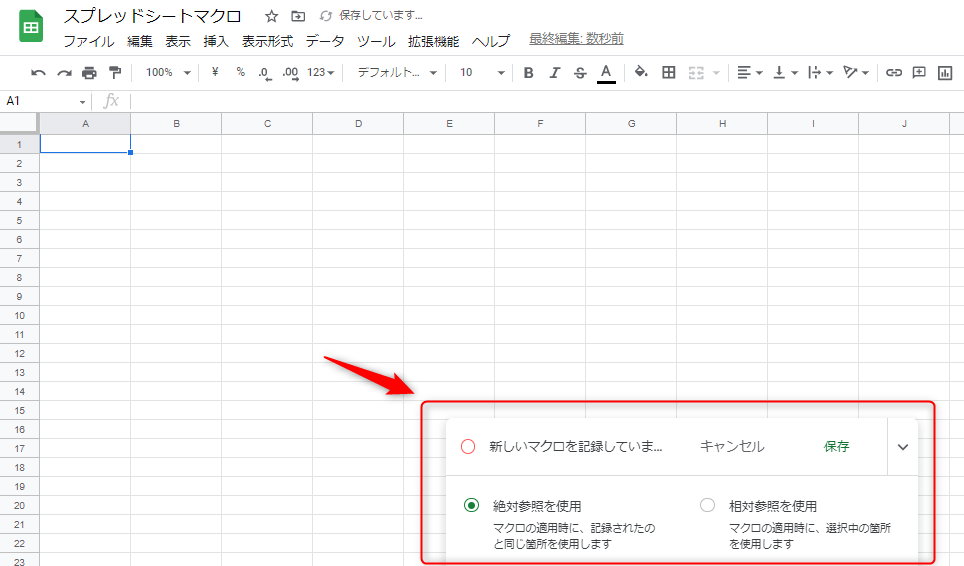
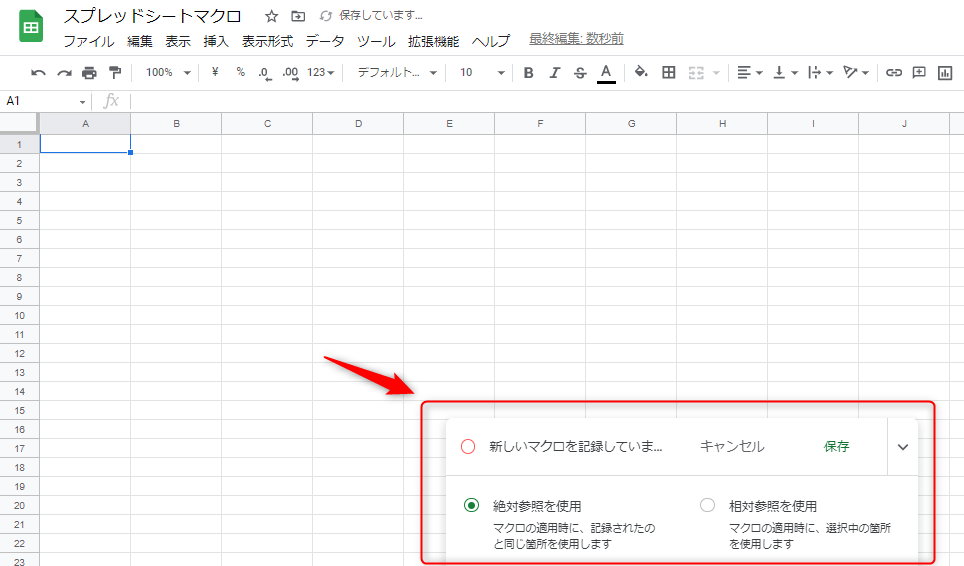
今回は1行目から10行目まで行を追加する作業をマクロで記録します。
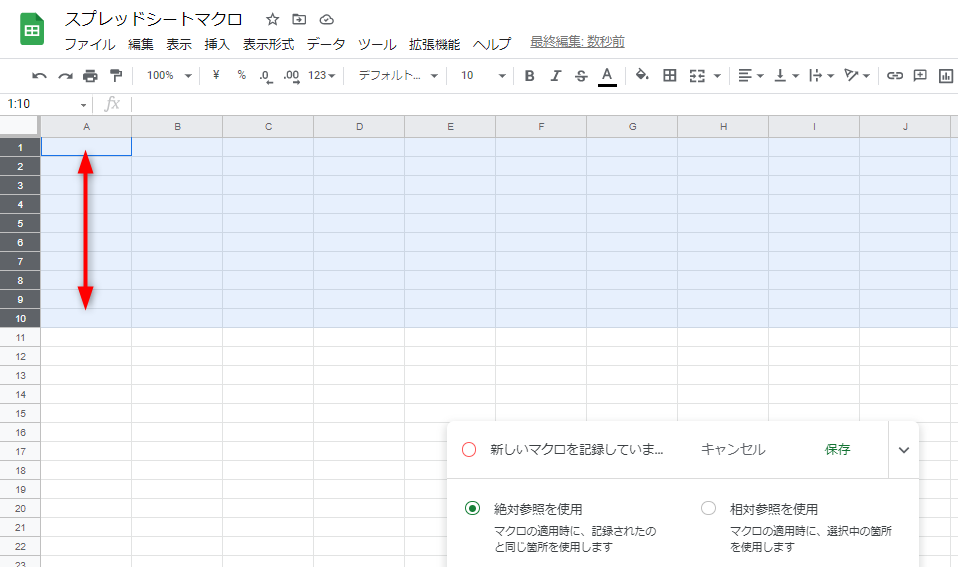
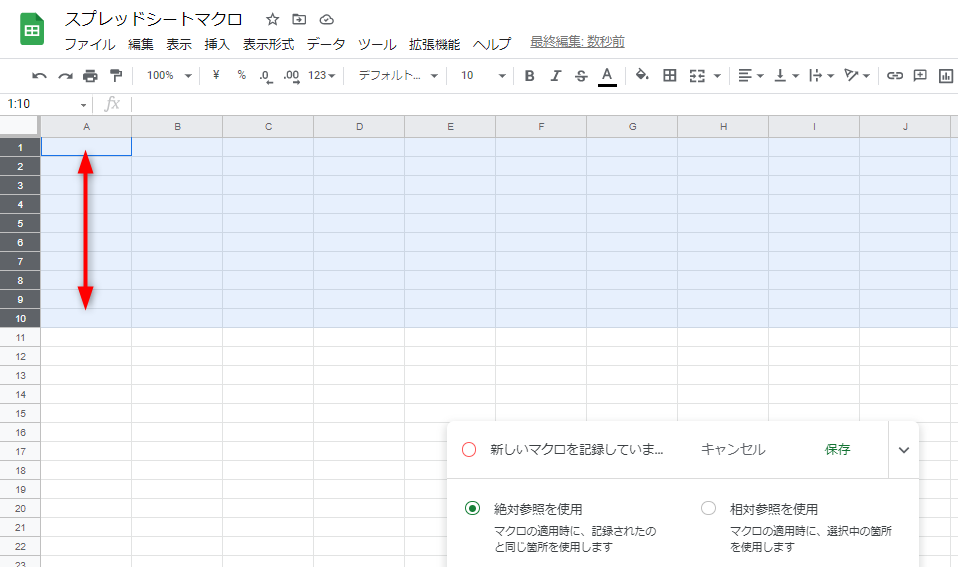
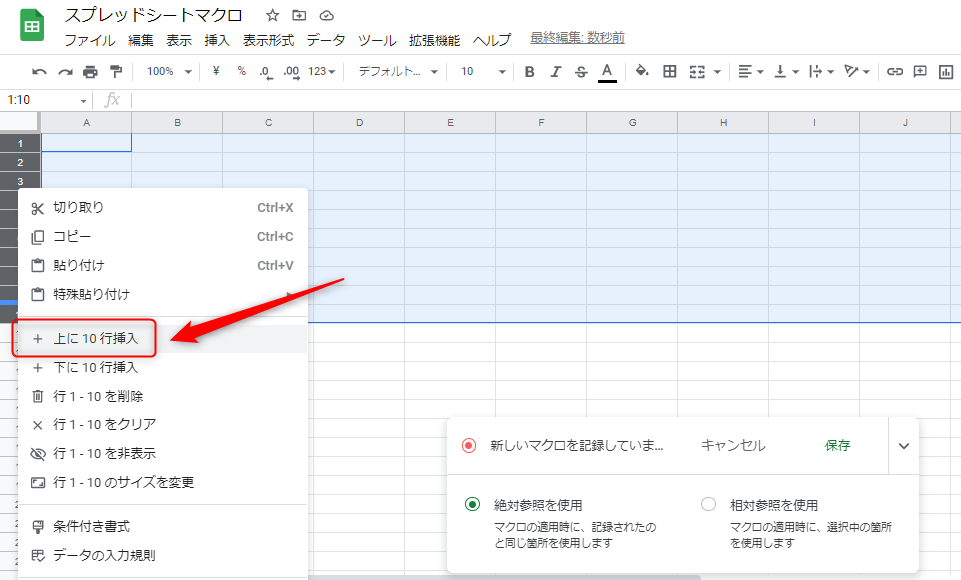
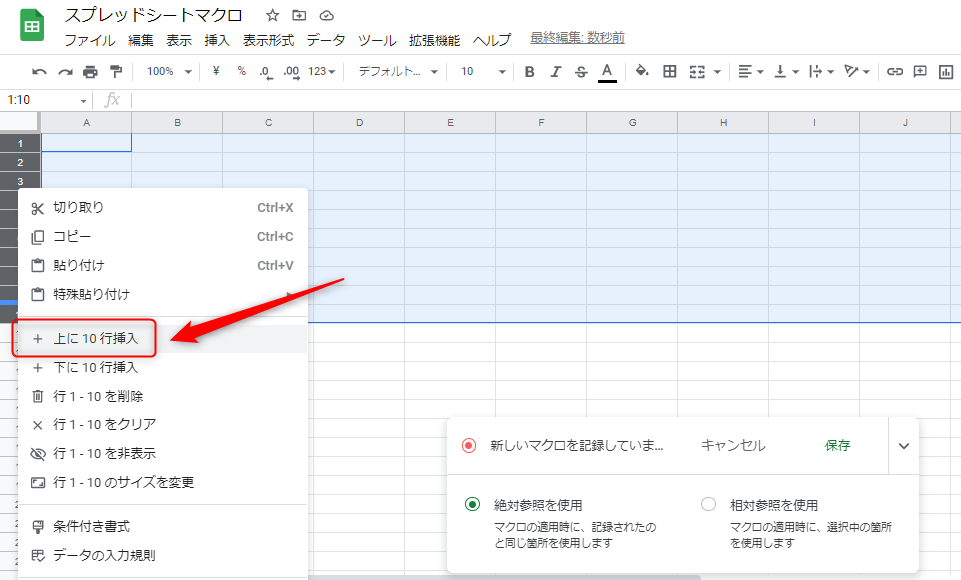
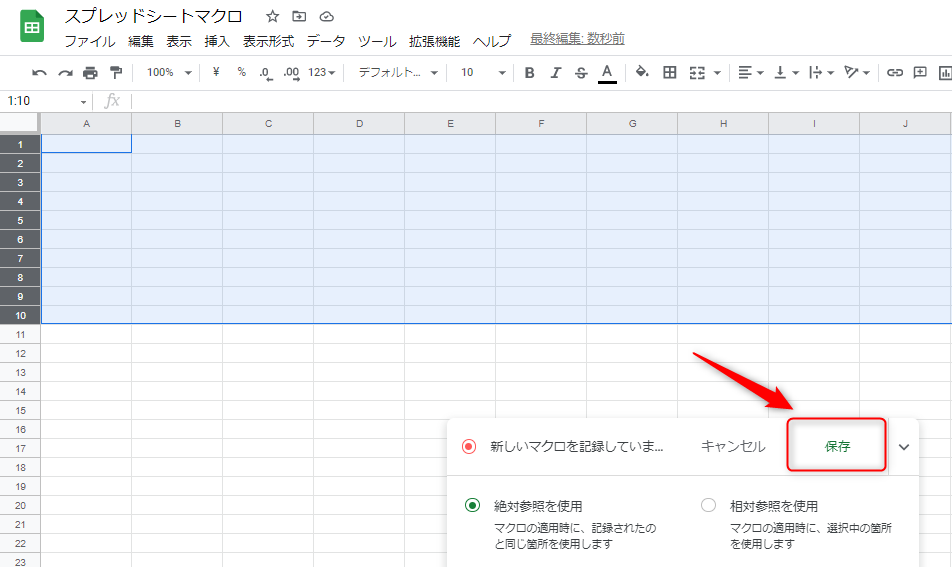
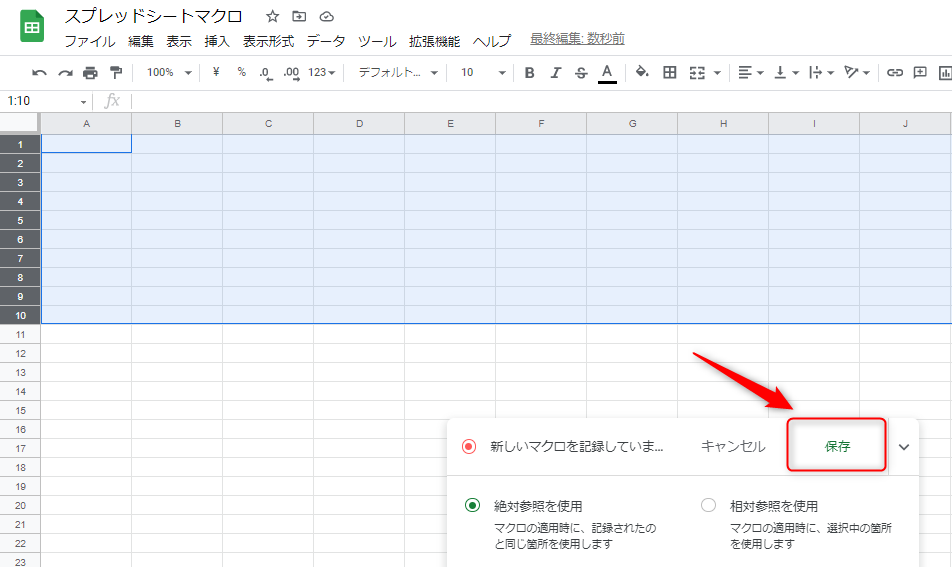
①わかりやすい名前を付けましょう。
今回は「行挿入」という名前をつけました。
マクロを呼び出すときには、どういった作業が実行されるかわかるように、わかりやすい名前を付けましょう。
②名前が決まったら保存します。
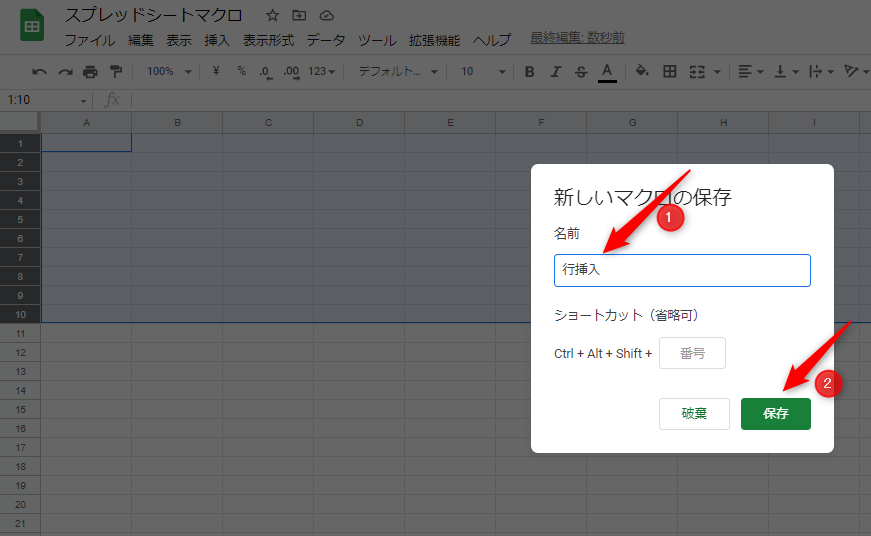
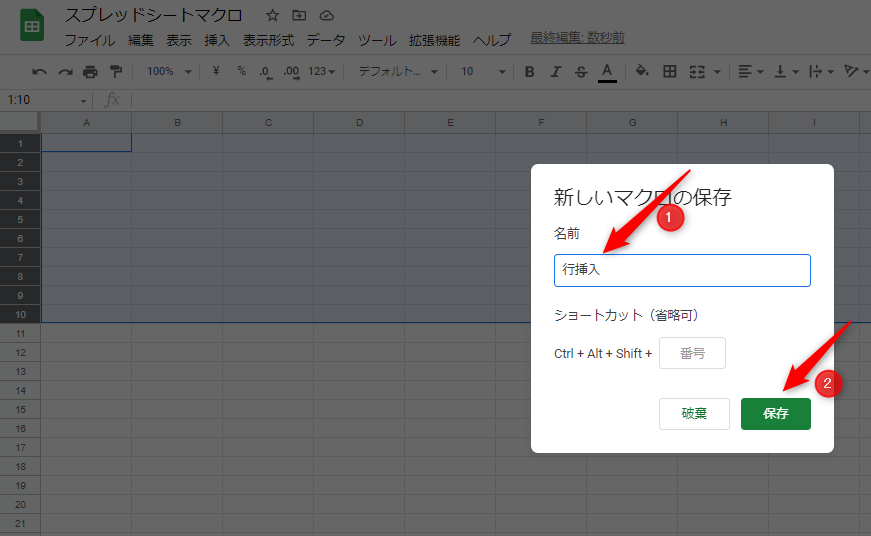
【拡張機能】タブの「マクロ」の項目に[行挿入]というマクロができましたよ。
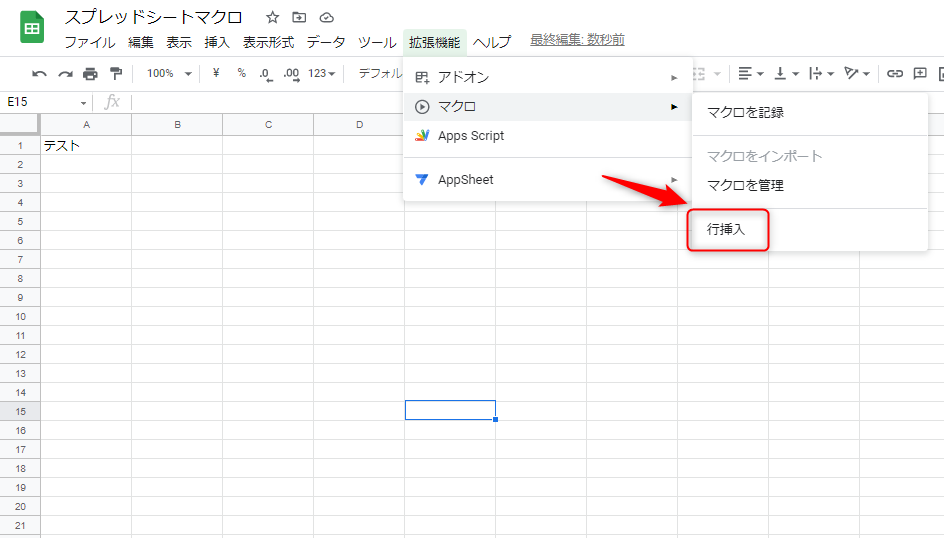
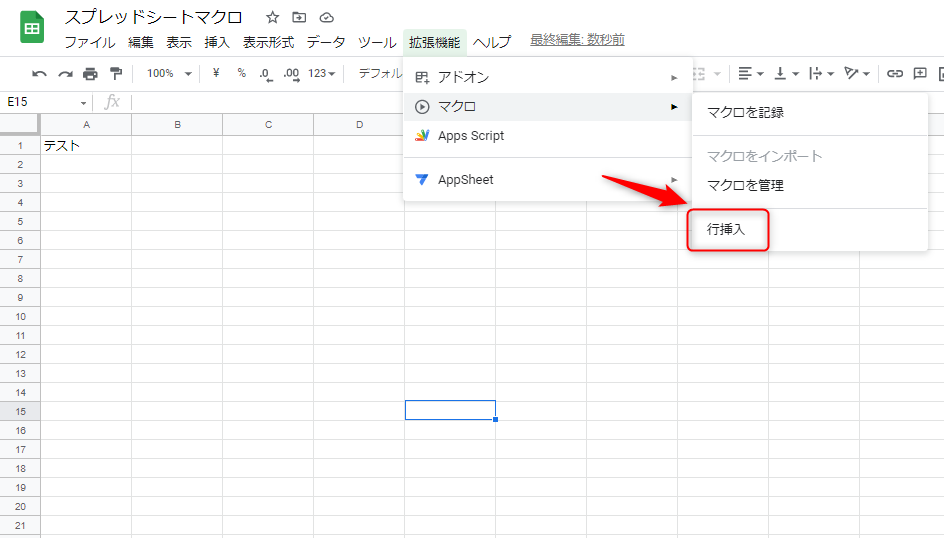



おめでとうございます!
1行目から10行目まで行を挿入するマクロです。
実行された事が分かるように、1行目に「テスト」とインプットして確認します。
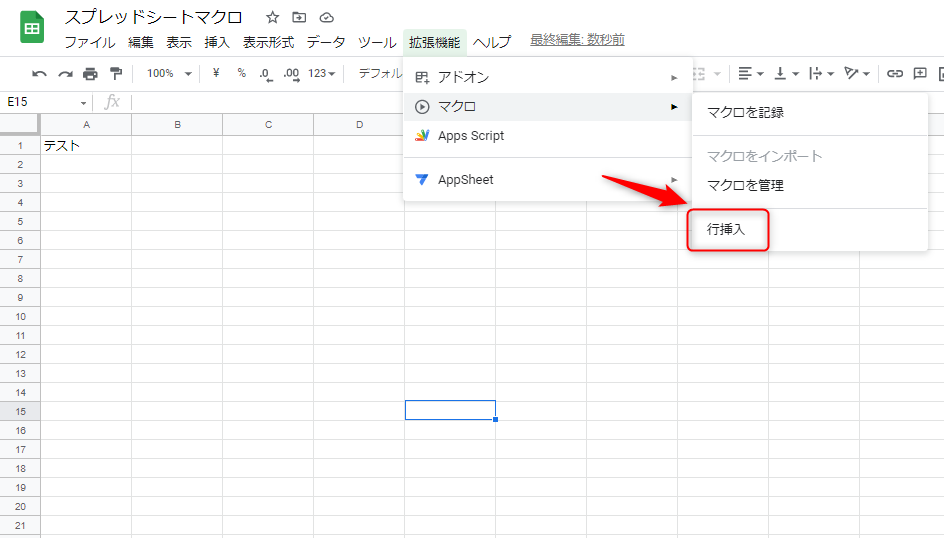
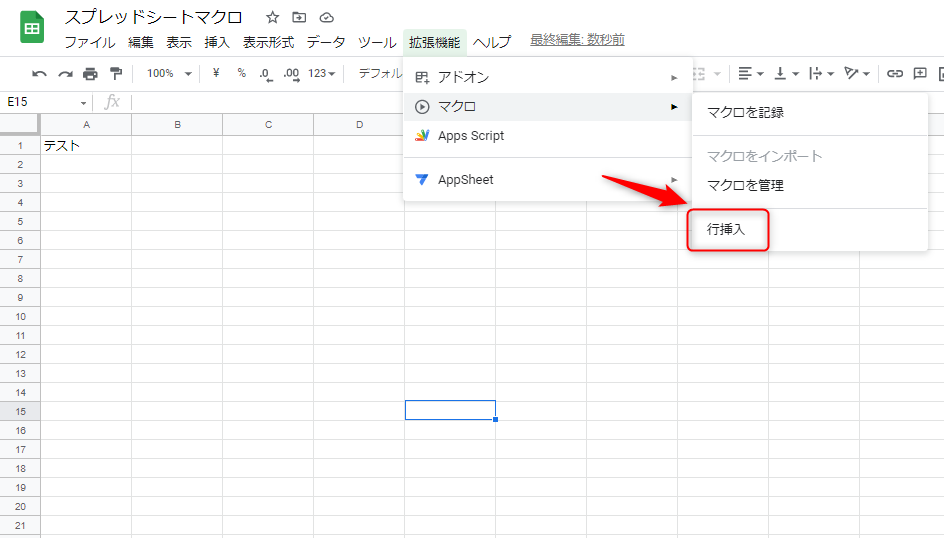
「スクリプトを実行しています」と表示されます。
キャンセルすることもできますし、表示しないこともできます。
とはいえ、慣れるまではしっかりマクロが実行されている事を確認しましょう。
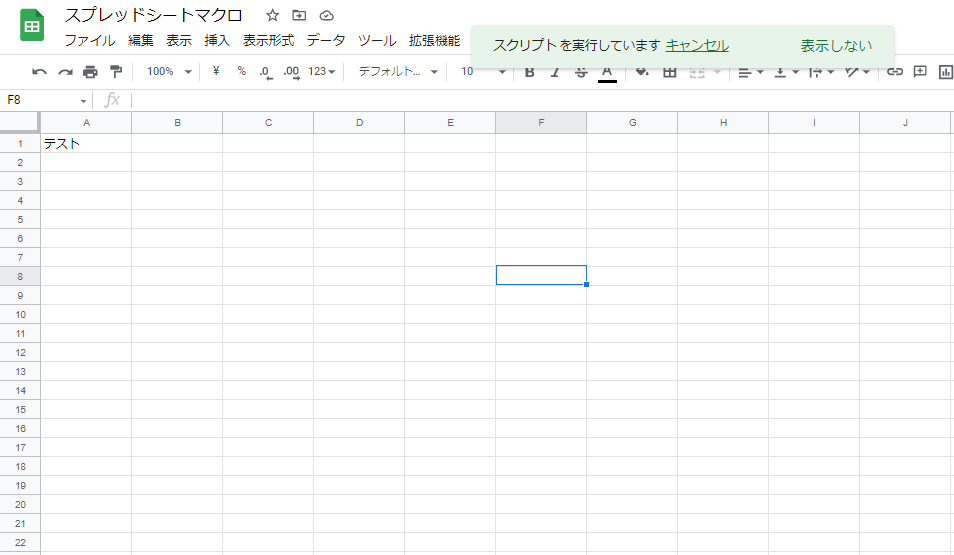
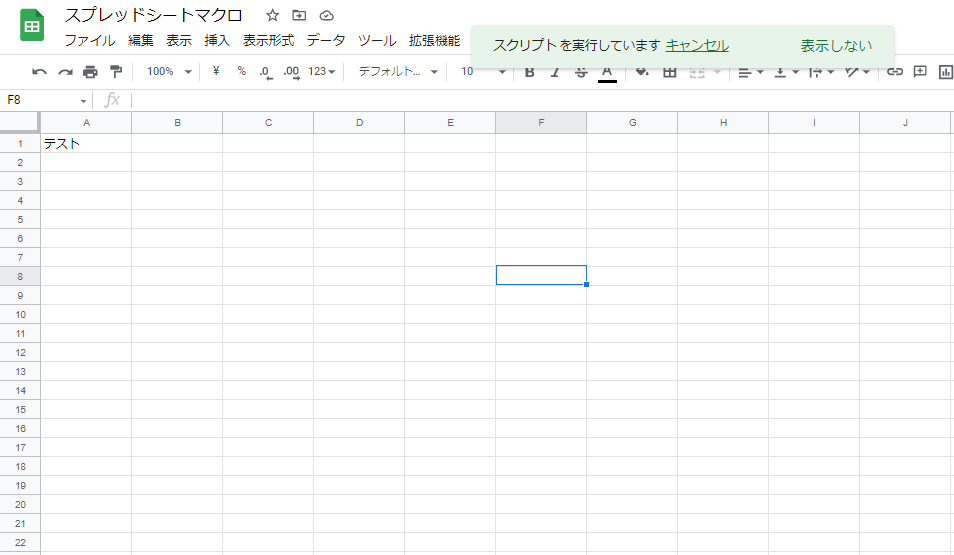
1行目から10行目まで行が追加されましたね。
「テスト」の文字が11行目になり、
「スクリプトが終了しました」と表示されました。
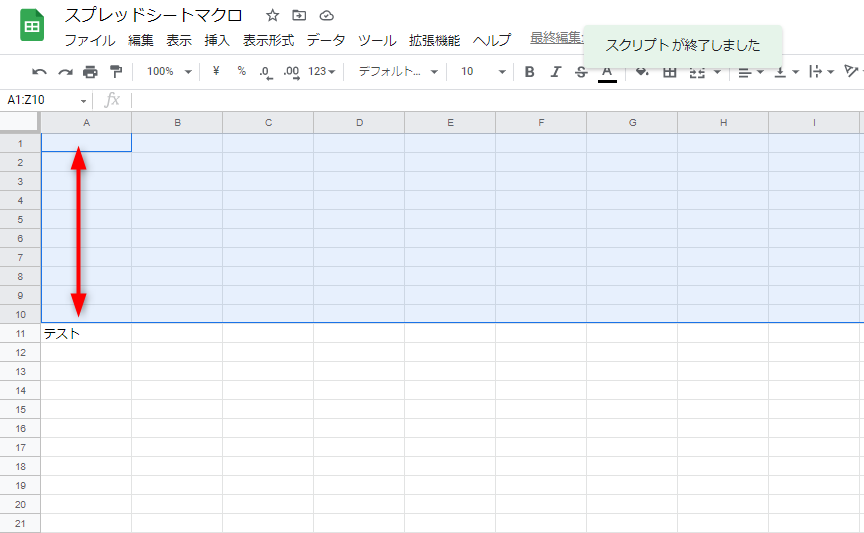
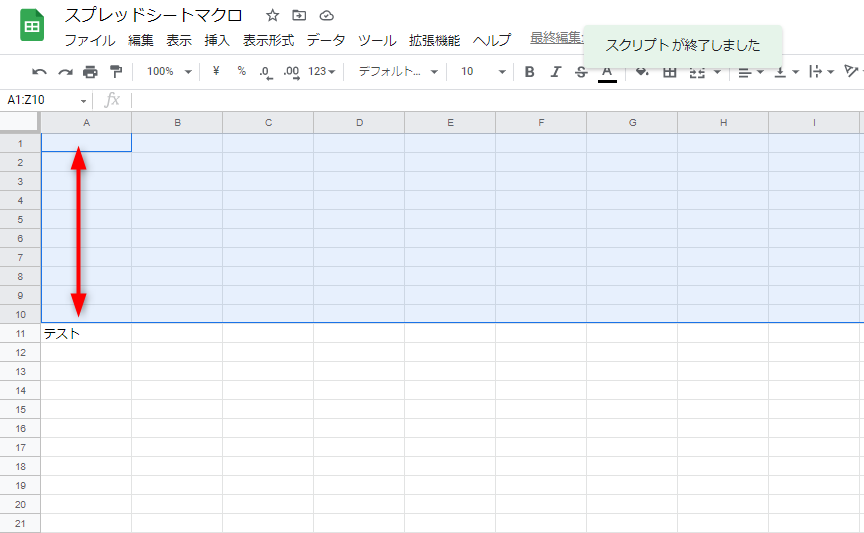
スプレッドシートのマクロ実行はショートカットキーでも実行できます。
とはいえ、注意が必要です。
私もショートカットキーでスプレッドシートのマクロが実行できなかったので、Yahoo!知恵袋で質問しました。
結論です。
ショートカットの数字の入力はテンキーを使ってはダメです。
テンキーの数字ではスプレッドシートのマクロは実行されません。
メインキーの数字で、スプレッドシートのマクロが実行されます。
それではショートカットキーの登録をご紹介します。
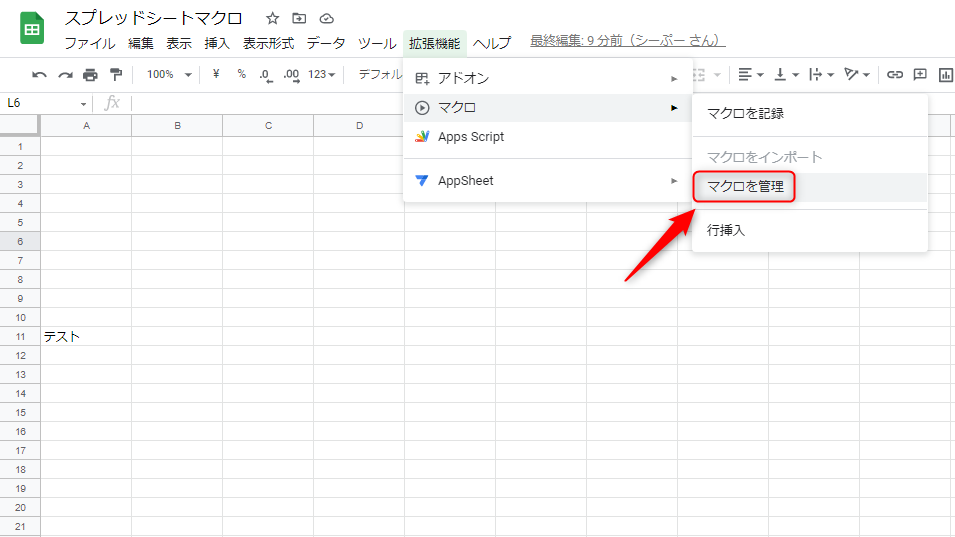
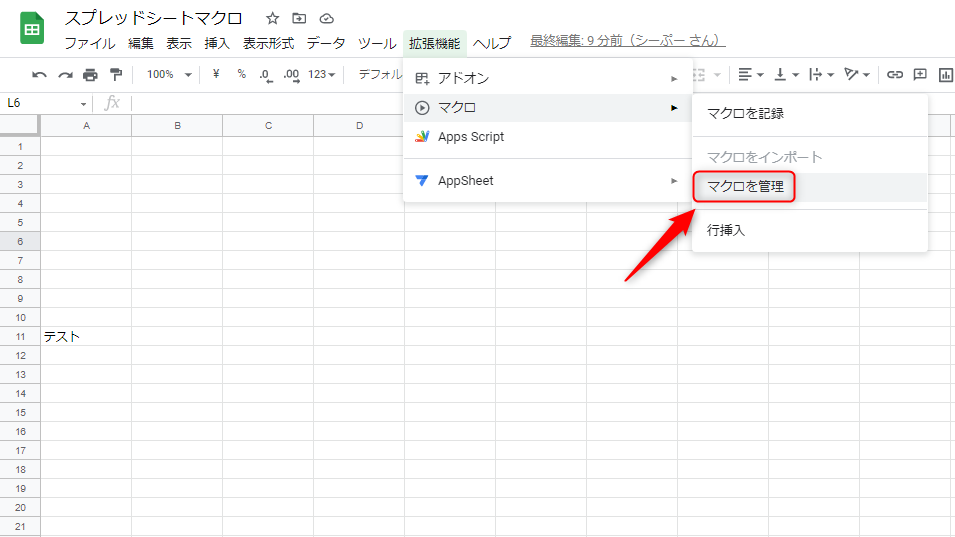
①[Ctrl + Alt + Shift +数字]を設定します。
②[更新]をクリックして設定します。
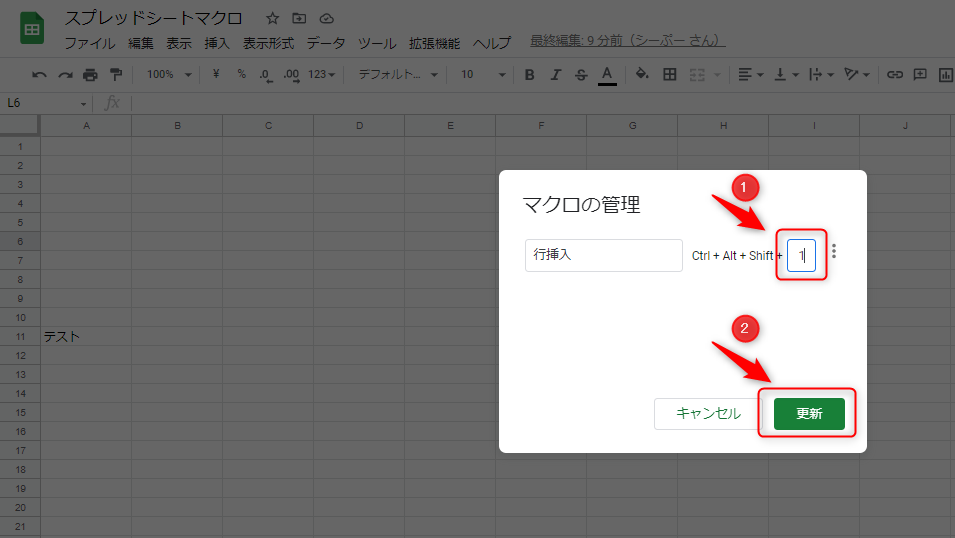
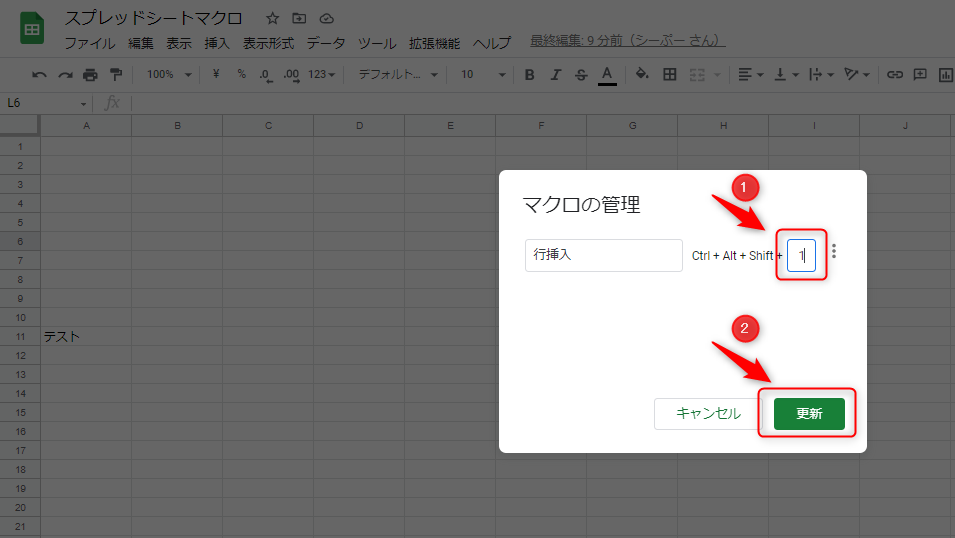


今回の記事ではスプレッドシートでマクロを実行する方法を紹介しました。
意外と簡単ですね。
パソコンやタブレット、スマホで仕事をするようになってきてます。
Webで利用できるスプレッドシートを利用する事が多くなってきましたね。
少しでもマクロで作業を自動化する事が出来れば、仕事の効率化が見込めます。
転職にも有利です。しっかりスキルを磨きましょう。
Excelマクロで十分だ!と世界を狭くしないで、スプレッドシートでもマクロにチャレンジしてみましょう。
それでは「スプレッドシートでマクロを作成、実行する。【テンキー要注意】」でした。
ヤドリ戻ります。
コメント