オススメの暗号資産交換所
みっんな使ってる

イーサリアムが安い

暗号資産銘柄の取り扱い数No.1

オススメのブログテーマ
早めに始めないと損

個人で稼ぎたい方へ
ブロガー必見のメルマガ紹介

アフィ成功事例

『ながら読書』最強!

みっんな使ってる

イーサリアムが安い

暗号資産銘柄の取り扱い数No.1

早めに始めないと損

ブロガー必見のメルマガ紹介

アフィ成功事例

『ながら読書』最強!

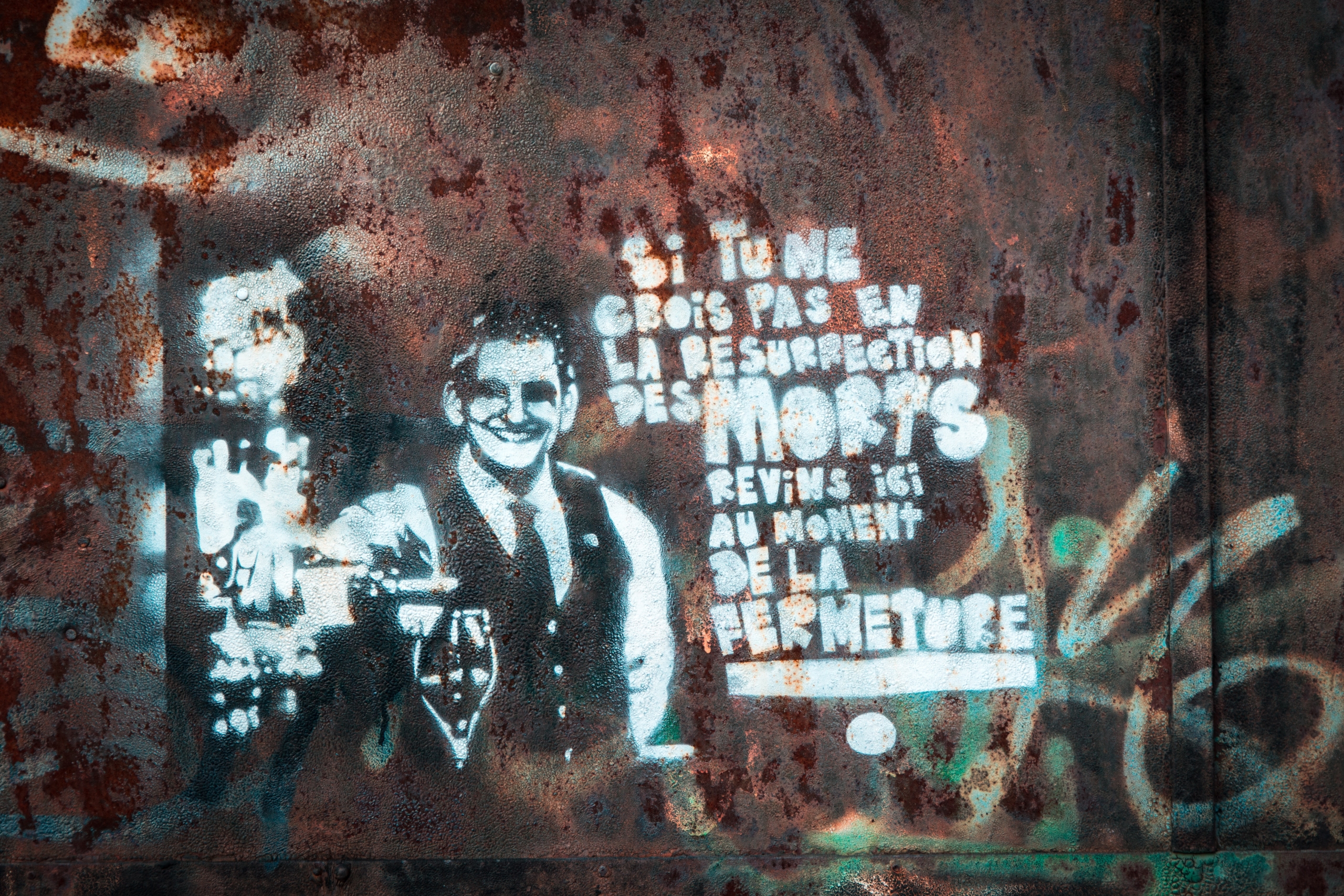

Excelで資料作るようにお願いしたんだけど、別の資料コピペしてるのかな?なんかフォントが違うんだよな。なんとかセルのフォント違いをみつけられないかな?
この記事ではこんなお悩みを解決します。
どうもヤドリです。


Twitter:(@yadori816)
【ヤドリブログからのお願い】
最後まで読んでこの記事悪くないねぇと思われたら、以下の商品リンクから商品購入にご協力お願いします。
いやいや、購入はコーヒーじゃなくても大丈夫です。
それではよろしくお願いいたします。
最後にお得な情報をお届けいたします。
ぜひ最後まで読んでください。
よろしくお願いいたします。
この記事ではExcelで作った資料のフォント間違いを見つけるマクロコードがわかります。
この記事を読んで、一瞬でExcelのフォント間違いチェックしましょう!
Excelマクロを使った事がないという方は、こちらの記事を参考にしてください。


Excelマクロを勉強するのにおすすめの本はこちらです。
ヤドリはExcelマクロを独学して、Excelマクロが使えるようになってから、読みましたが、
まさに「最初からそう教えてくれればいいのに!」に共感いたしました。
このコードでExcel資料にインプットされている文字のフォントを一覧にする事ができます。
コピーして貼り付ければ使う事ができます。
Option Explicit
Sub font()
Dim rng As Range
Dim ws As Worksheet, ws0 As Worksheet
Set ws0 = ActiveSheet
Set ws = Worksheets.Add
ws0.Activate
For Each rng In Range("A1:Z100")
If Not Cells(rng.Row, rng.Column) = "" Then
ws.Cells(ws.Cells(Rows.Count, 1).End(xlUp).Row + 1, 1) = rng.Address
ws.Cells(ws.Cells(Rows.Count, 2).End(xlUp).Row + 1, 2) = rng.font.Name
End If
Next
End Sub
まずは、Excelで文字のインプットされたファイルを用意してください。
画像はサンプルです。実はこのなかにフォント違いが4つ隠れています。
まずは、平たく見てください。わかりますか?
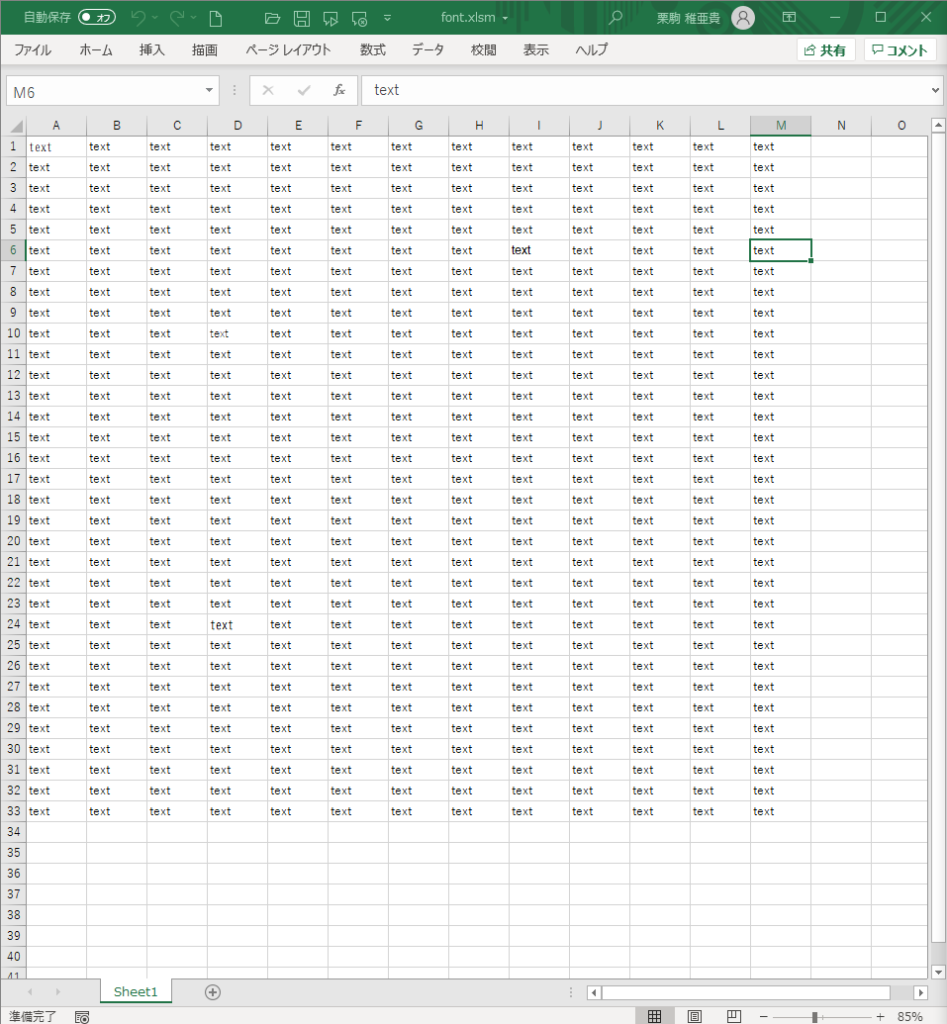
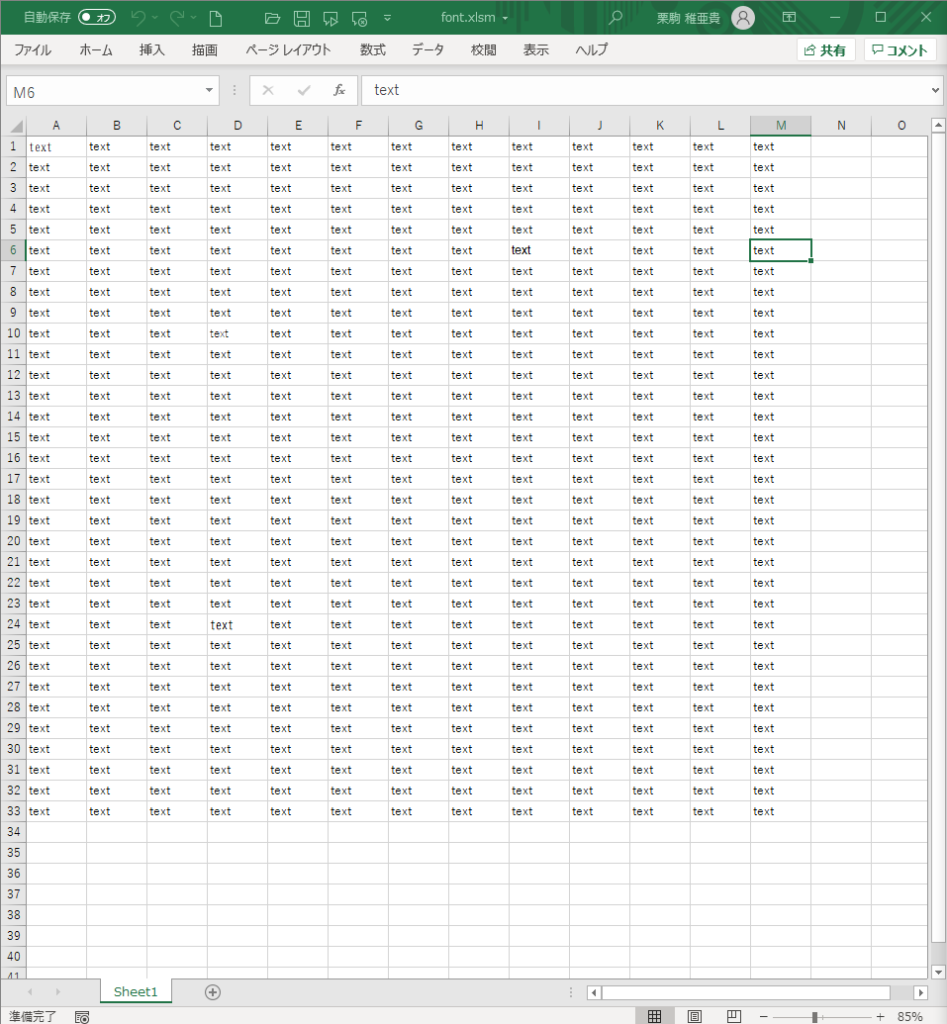
画像の通り、マクロのコードをコピペして実行してみましょう。
「Alt」+「F11」でマクロのコードを書くウィンドウを開きます。
コピペして「F5」で実行しましょう。
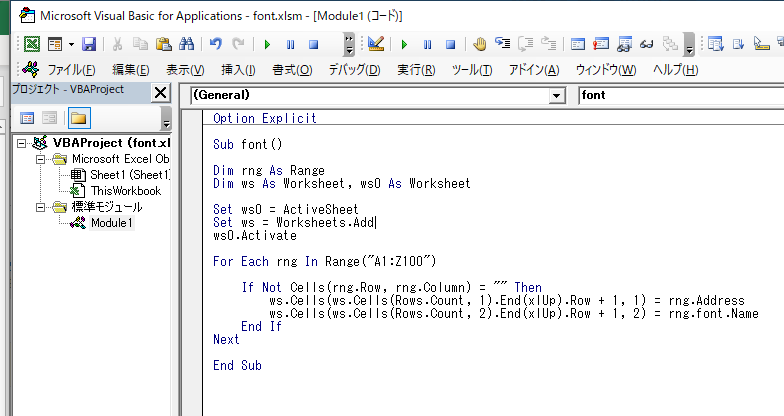
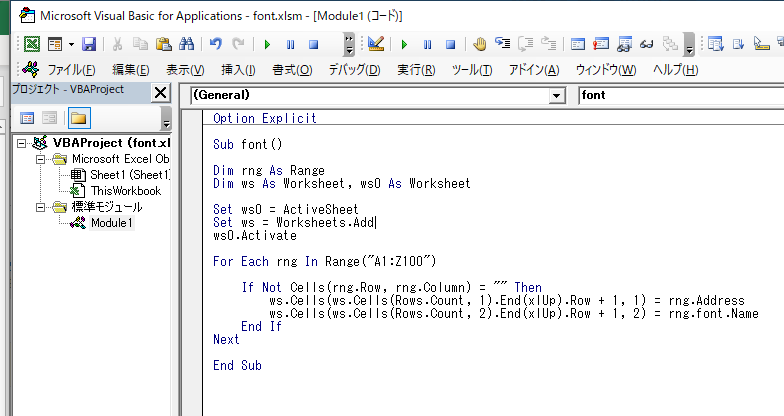
まずは新しいシートが作られます。
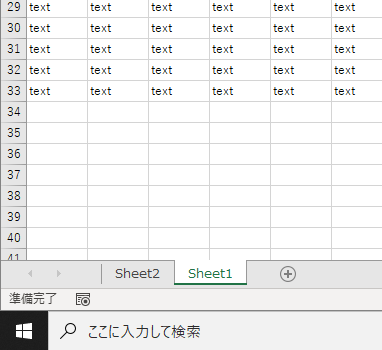
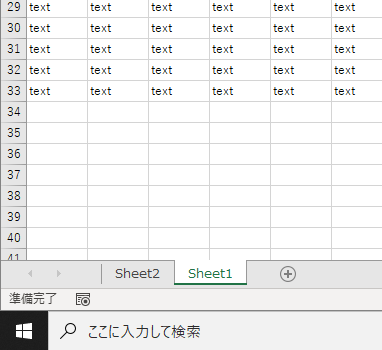
そのシートを確認すると、インプットされた文字のアドレスとフォント名が表示されています。
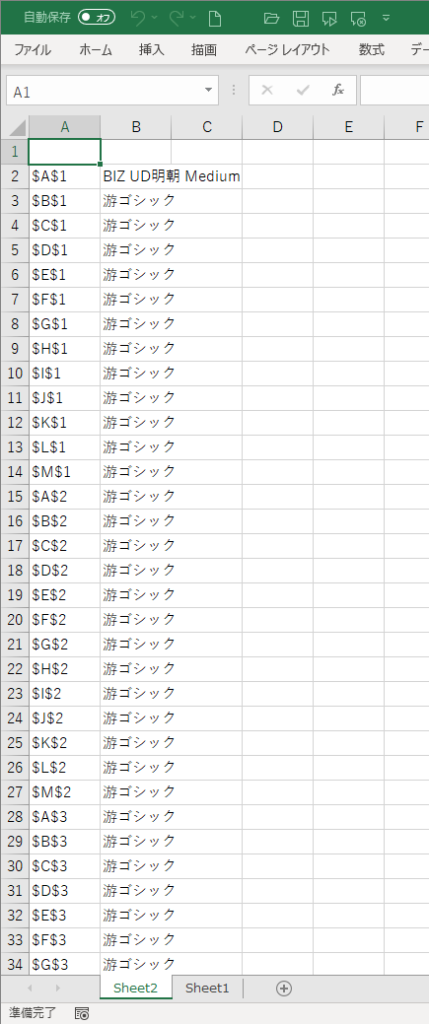
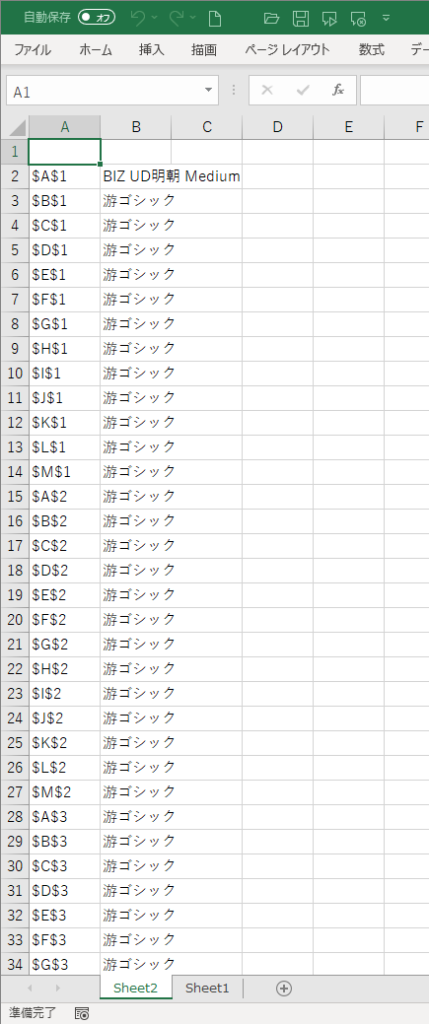
オートフィルタをかけてフォント名を絞りましょう。
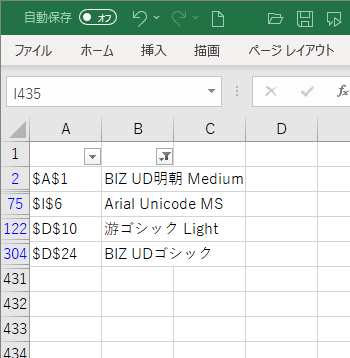
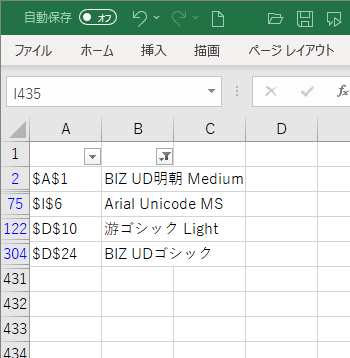
画像の通り、フォント名が違うアドレスが分かります。
瞬く間に処理が終わります。
フォントが違うセルを黄色にしました。
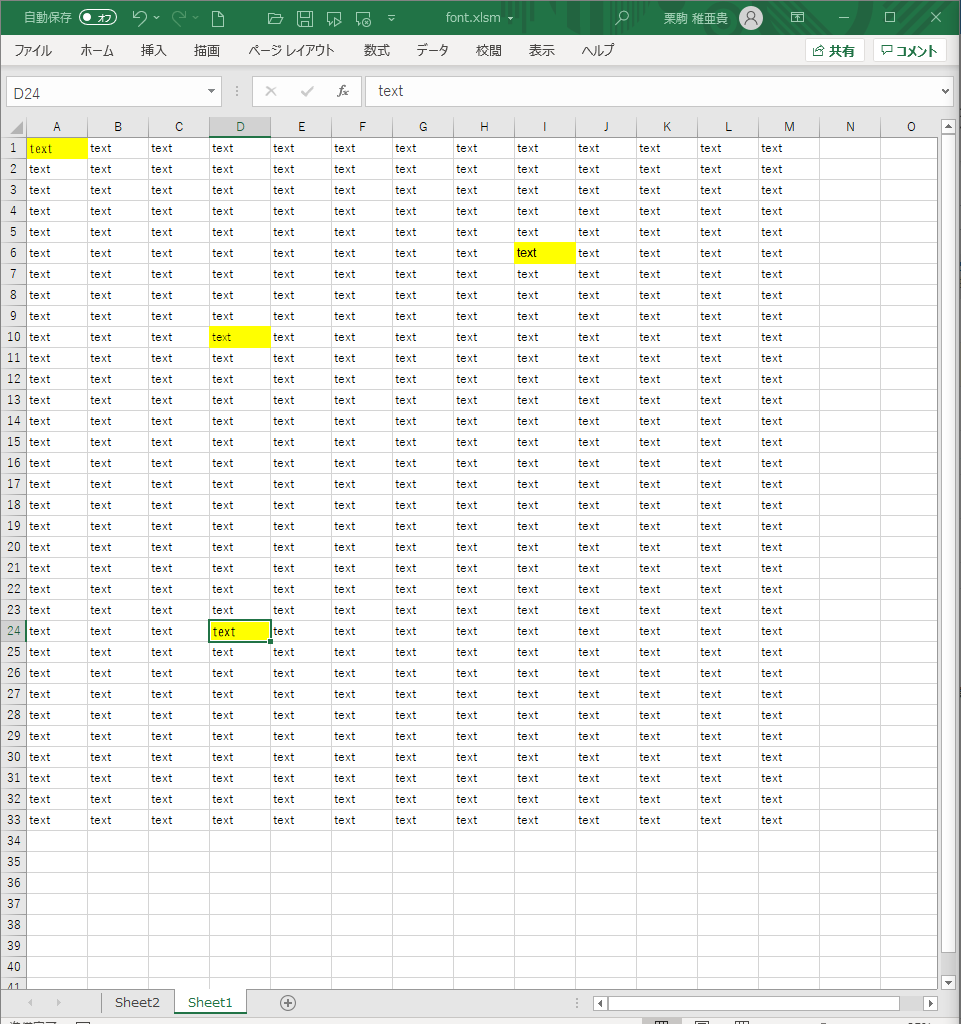
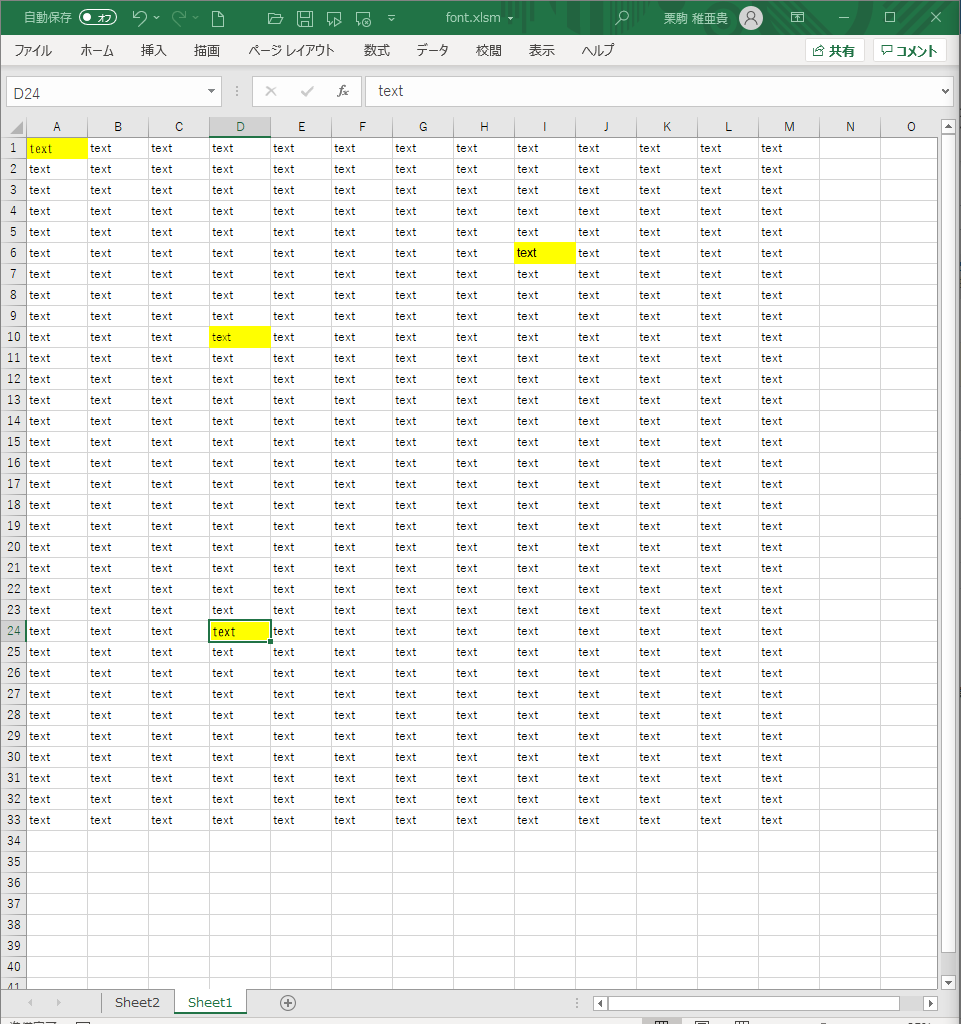
12行目でフォントの一覧を作るセルの範囲を指示しています。
今回のセル範囲は”A1:Z100”です。
まだまだ見たいという人は”A1:Z100”を編集しましょう。
とはいえ、広すぎると処理の時間がかかりますので注意しましょう。
Option Explicit
Sub font()
Dim rng As Range
Dim ws As Worksheet, ws0 As Worksheet
Set ws0 = ActiveSheet
Set ws = Worksheets.Add
ws0.Activate
For Each rng In Range("A1:Z100")
If Not Cells(rng.Row, rng.Column) = "" Then
ws.Cells(ws.Cells(Rows.Count, 1).End(xlUp).Row + 1, 1) = rng.Address
ws.Cells(ws.Cells(Rows.Count, 2).End(xlUp).Row + 1, 2) = rng.font.Name
End If
Next
End Sub
Excelスキルは転職でもとても有利です。
とはいえ、独学では限界があるのではないでしょうか?
実際の業務に合わせて、アレンジできるようになるといいですね。
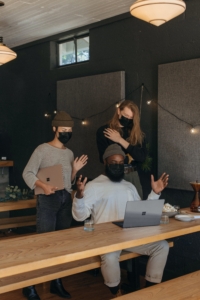
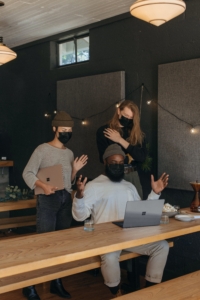
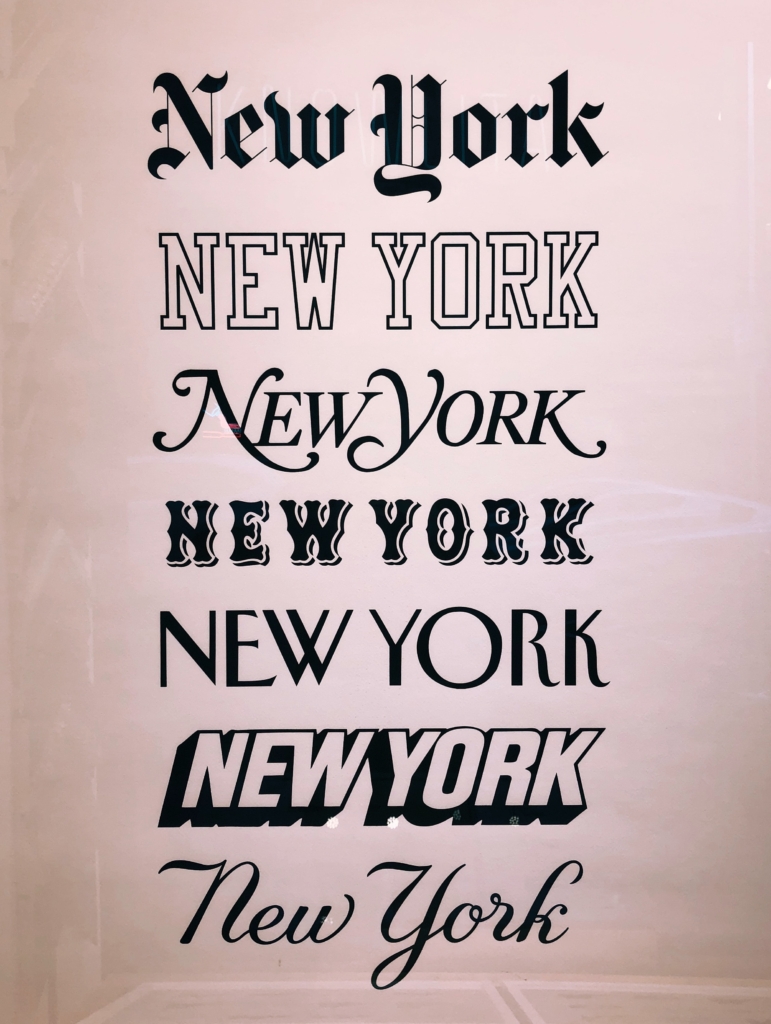
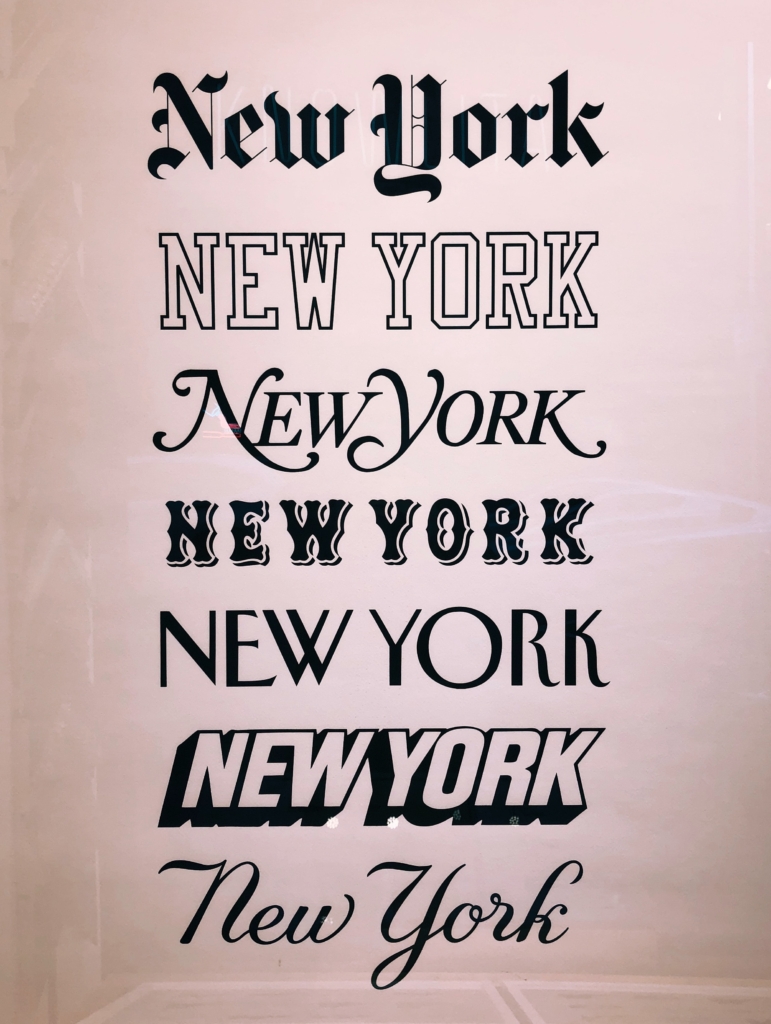
Excelのフォントを一覧にするマクロはうまく動いたでしょうか?
セルの範囲を指定して、判定、処理をするマクロはとても使い勝手が良く、生産管理だけでなく、いろいろな業務で使えると思いますので、アイデア効かせて、仕事を早く終わらせましょう!
それでは「Excelマクロ使わない人は見る価値なし!その代わり画面を平たく見てね。コピペで使えるExcelのフォント間違いを見つけるExcelマクロ!」でした。
ヤドリ戻ります。
本日は勤めている会社の昇格試験の勉強に充てています。
昇格試験には論文の提出があり、論文を昇格試験の前に提出する必要があります。
文章を書くのが苦手なので、まずはこの論文を片付けたいと思います。
構成を作り、起承転結のグループを分け、文字数を充てています。
とりあえず、本日は起承転結の「起」の部分で充てた文字数に近いところまで書くことができました。
文字数としては10%ほどの進捗ですが、論文執筆の全体進捗としては40%ほど来ている実感です。
構成、情報集め、執筆、推敲と分けた時、構成は終わり、情報集めもそれなりで、執筆中といったところです。
推敲でどれだけ後戻りするかわかりませんが、なんとか年内に終わらせたい。
文章を書くのが苦手でしたが、この論文執筆を見込して、文章術の本を読んできました。
積み上げてきてよかったと思いました。
なお、読んできた本は次の通りです。
「文章に頼らない文章術」「伝わる文章術」は
[itemlink post_id=”1861″]
[itemlink post_id=”1840″]
[itemlink post_id=”1984″]
「THE TEAM」「昇進小論文」もKindle Unlimitedで無料でした。
コメント