オススメの暗号資産交換所
みっんな使ってる

イーサリアムが安い

暗号資産銘柄の取り扱い数No.1

オススメのブログテーマ
早めに始めないと損

誰でも1,500円もらえる

当サイトのレンタルサーバー

『ながら読書』最強!

みっんな使ってる

イーサリアムが安い

暗号資産銘柄の取り扱い数No.1

早めに始めないと損



『ながら読書』最強!



年末の挨拶で社外のたくさんの人にメールするの疲れた。
年始もメールしなければいけない、、定型文なんだけどな、
長期休みの時もあるから、なんとか自動化できないかな?
この記事ではこんなお悩みを解決します。
どうもヤドリです。


Twitter:(@yadori816)
【ヤドリブログからのお願い】
最後まで読んでこの記事悪くないねぇと思われたら、以下の商品リンクから商品購入にご協力お願いします。
いやいや、購入はコーヒーじゃなくても大丈夫です。
それではよろしくお願いいたします。
最後にお得な情報をお届けいたします。
ぜひ最後まで読んでください。
よろしくお願いいたします。
この記事を読んで、一斉メール配信できるようになりましょう。
年末年始、ゴールデンウイーク、夏休みなど、使いところは満載です。
それでは早速PowerAutomateDesktopで一斉メールする方法をご紹介します。
その前に準備をしましょう。
PowerAutomateDesktopとは!?
Microsoft Power Automate Desktopとはマイクロソフトが提供するRPAのひとつです。
無償で使用することができます。
私も使っています。インストールの手順はこれを参考いただければと思います。
Power Automate Desktop をご使用のデバイスにインストール – Power Automate | Microsoft Docs
まずはExcelで宛先、CC、BCC,件名、本文を登録します。
CCやBCCは無くてもOKです。
本件ではこのExcelのファイル名h「address.xlsx」として、ドキュメントフォルダーに保存します。
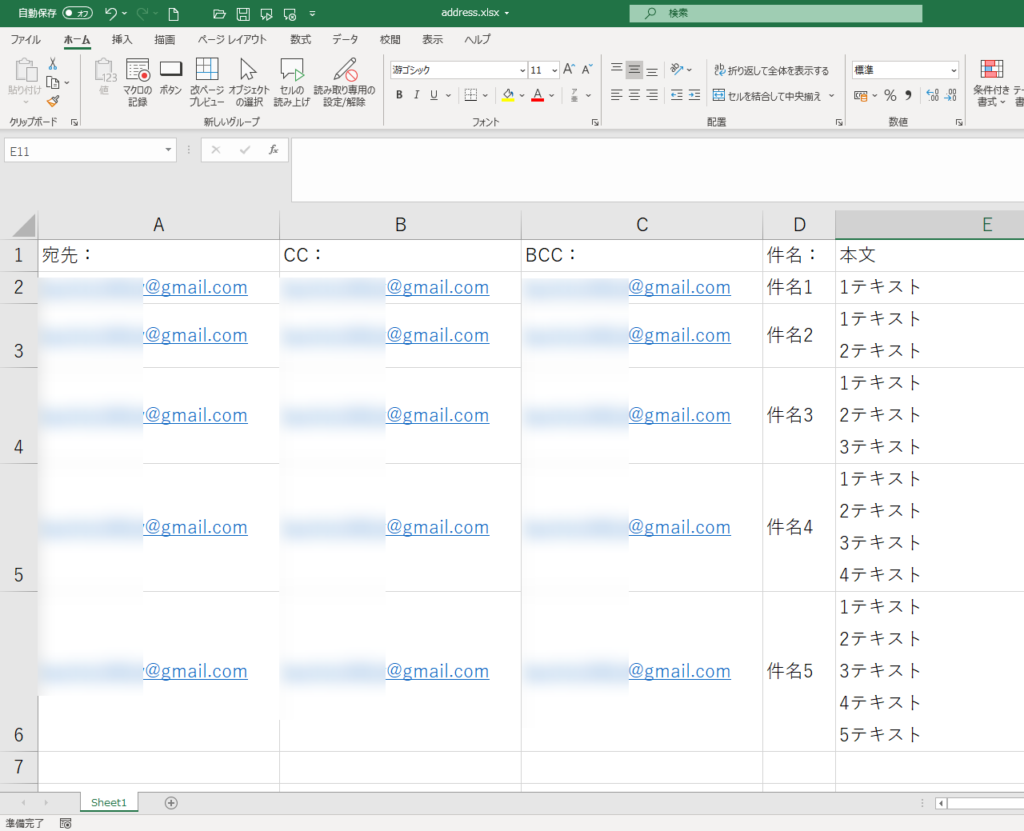
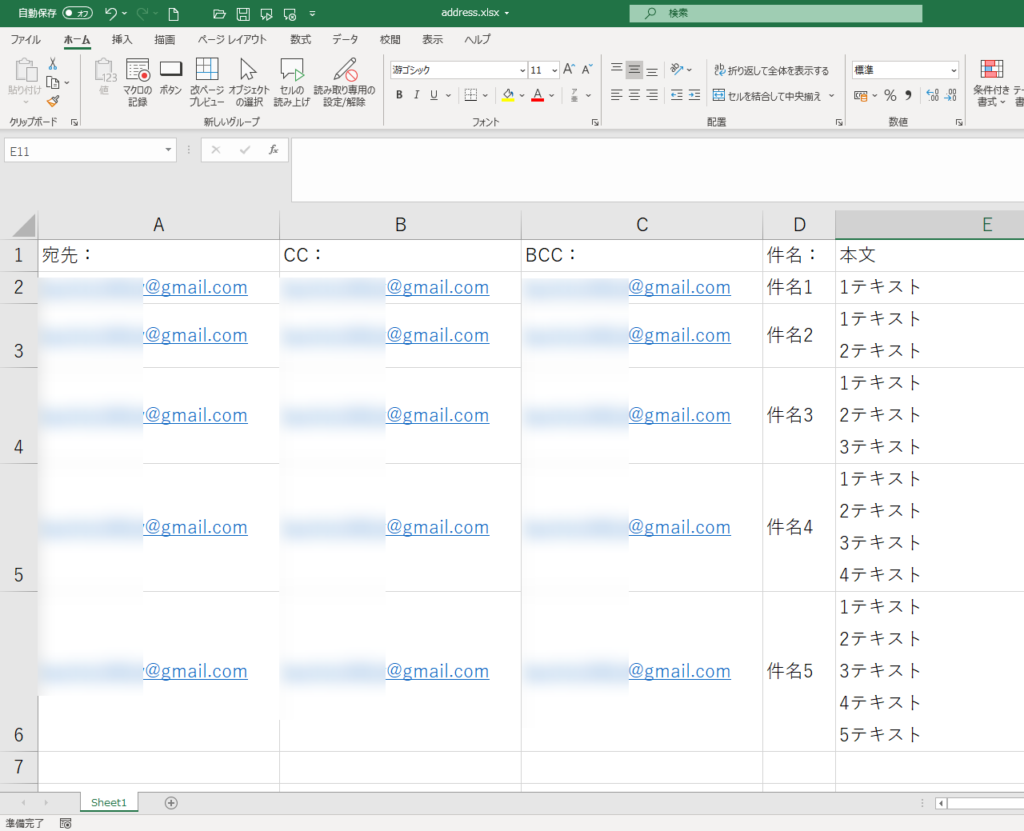
PowerAutomateDesktopの新規フローを開きましょう。
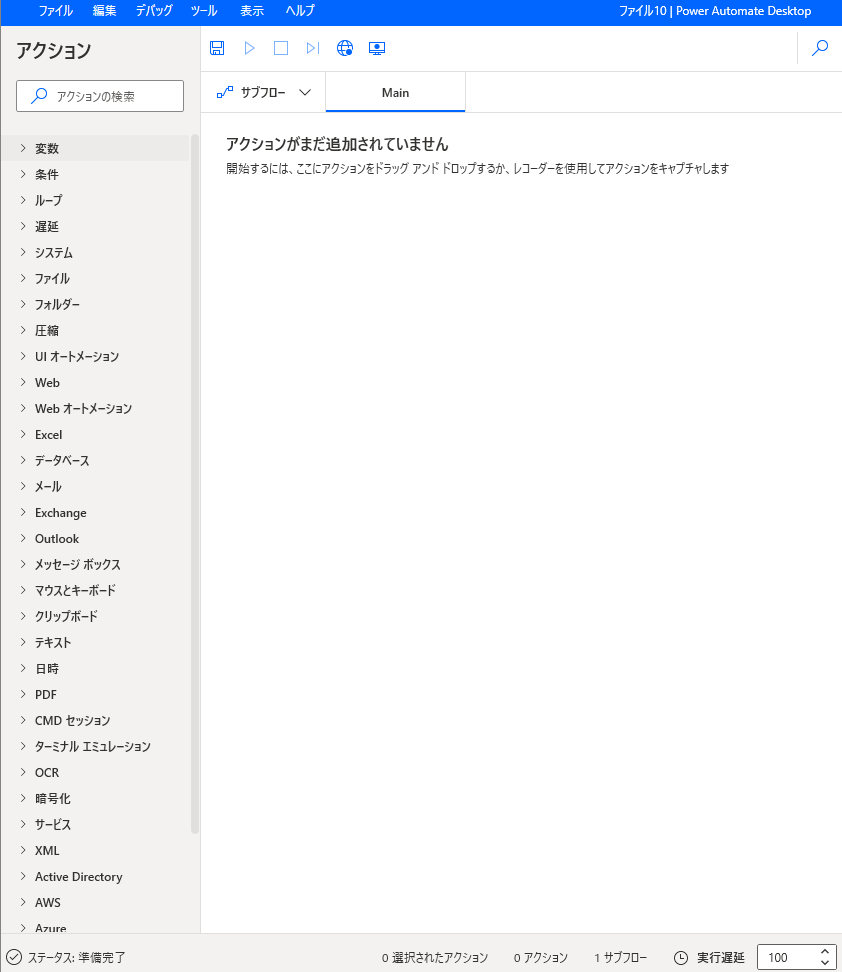
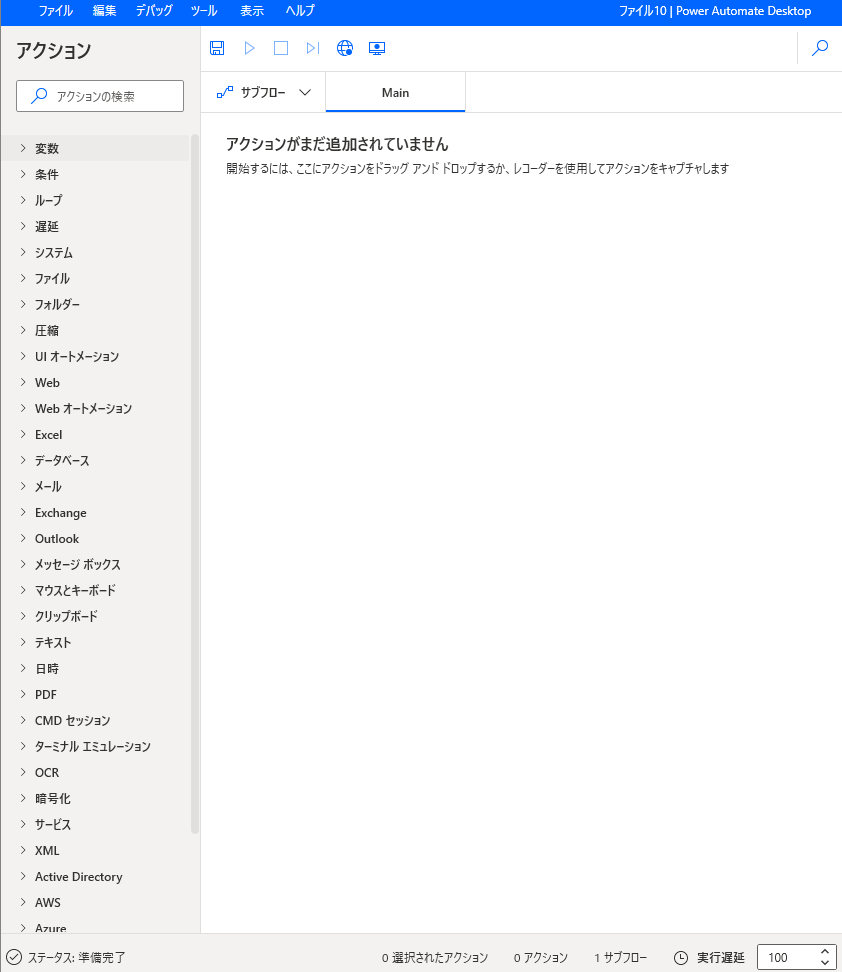
貼り付けるフローはこちらです
Outlook.Launch Instance=> OutlookInstance
Excel.LaunchExcel.LaunchAndOpen Path: $'''C:\\Users\\USER\\Documents\\address.xlsx''' Visible: True ReadOnly: False LoadAddInsAndMacros: False Instance=> ExcelInstance
Excel.GetFirstFreeColumnRow Instance: ExcelInstance FirstFreeColumn=> FirstFreeColumn FirstFreeRow=> FirstFreeRow
Excel.ReadFromExcel.ReadCells Instance: ExcelInstance StartColumn: 1 StartRow: 2 EndColumn: FirstFreeColumn - 1 EndRow: FirstFreeRow - 2 ReadAsText: False FirstLineIsHeader: False RangeValue=> ExcelData
LOOP FOREACH CurrentItem IN ExcelData
Outlook.SendEmailThroughOutlook.SendEmail Instance: OutlookInstance Account: $'''[送信側のメールアドレス]''' SendTo: CurrentItem[0] CC: CurrentItem[1] BCC: CurrentItem[2] Subject: CurrentItem[3] Body: CurrentItem[4] IsBodyHtml: False
END青いマーカーの部分にはExcelファイルのフルパスをインプットください。
緑マーカーの部分には自信のメールアドレスをインプットください。
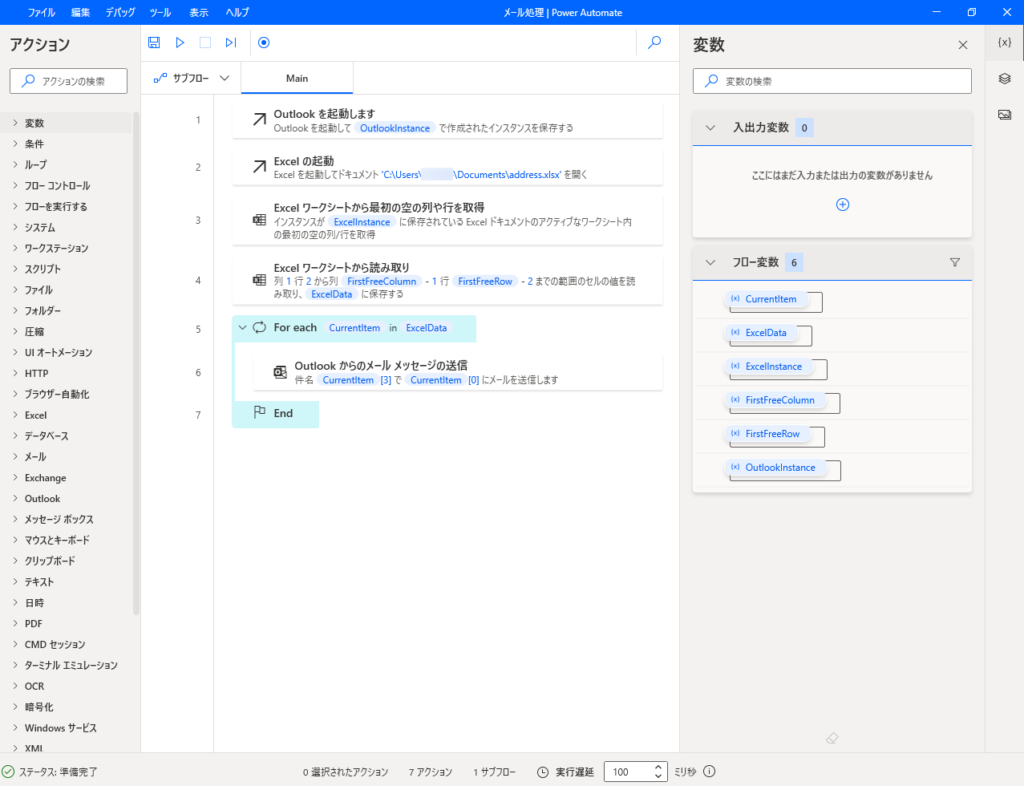
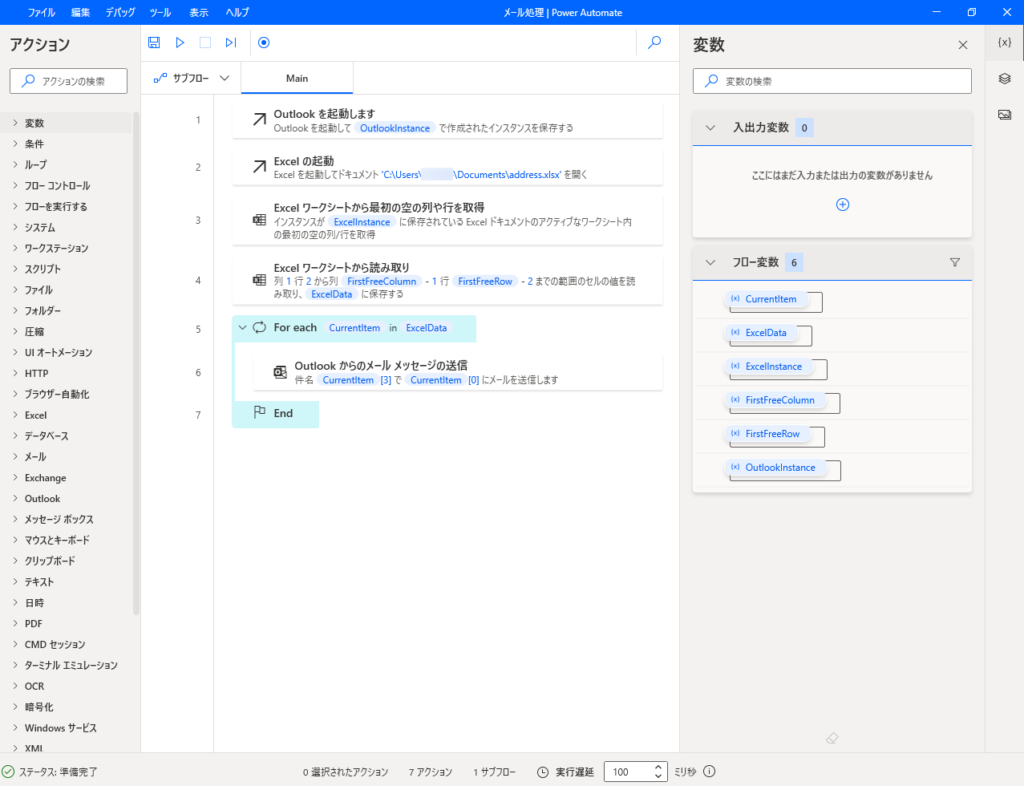
張り付きましたでしょうか?
2番めのフロー「Excelの起動」をダブルクリックして編集しましょう。
画像の青い枠の部分をクリックしてExcelを選択してください。
選択できたら、保存しましょう。
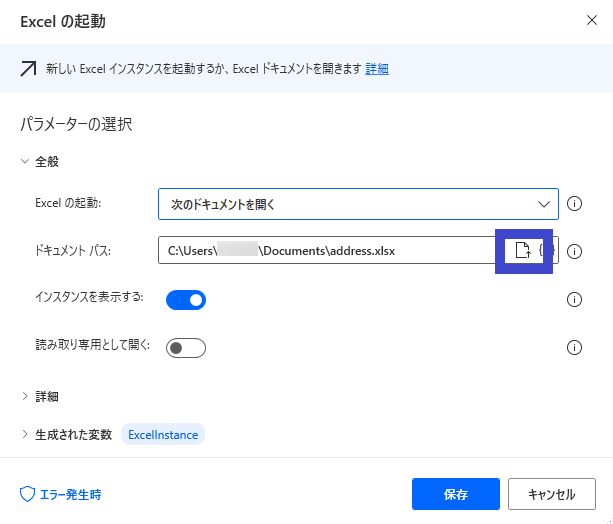
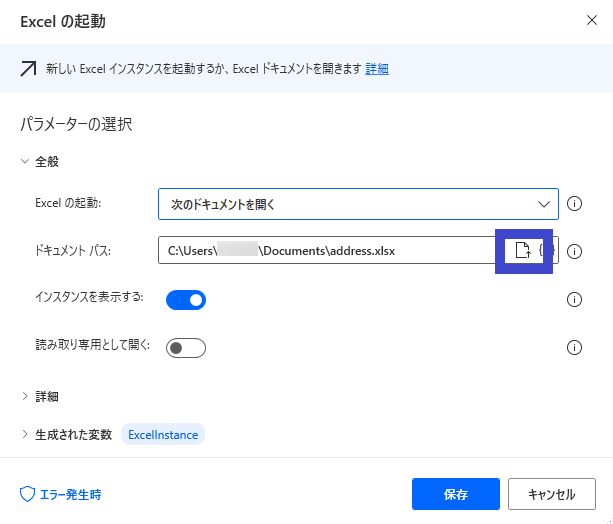
6番目のフロー「Outlookからのメール メッセージの送信」をダブルクリックしましょう。
アカウントの項目に、送信側のメールアドレスを設定しましょう。
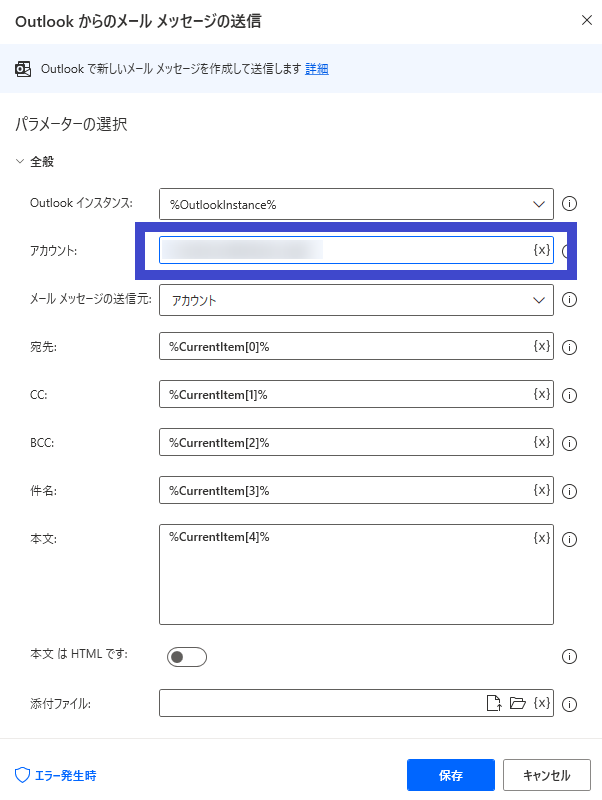
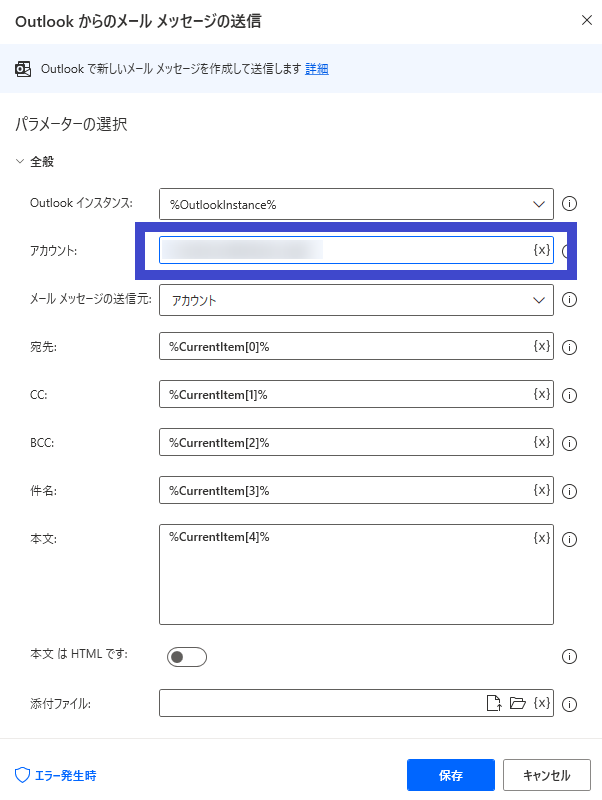
それでは実行してみましょう。
画像の通り成功しました。
まずは自身に送るなどして十分に宛先と内容の確認をしてから実装しましょう。
本記事のExcelでは5件だけですが、Excelの行の分だけ増やす事が可能です。
テキストの改行もできますので、Excelの中で署名を作ることもできますね。
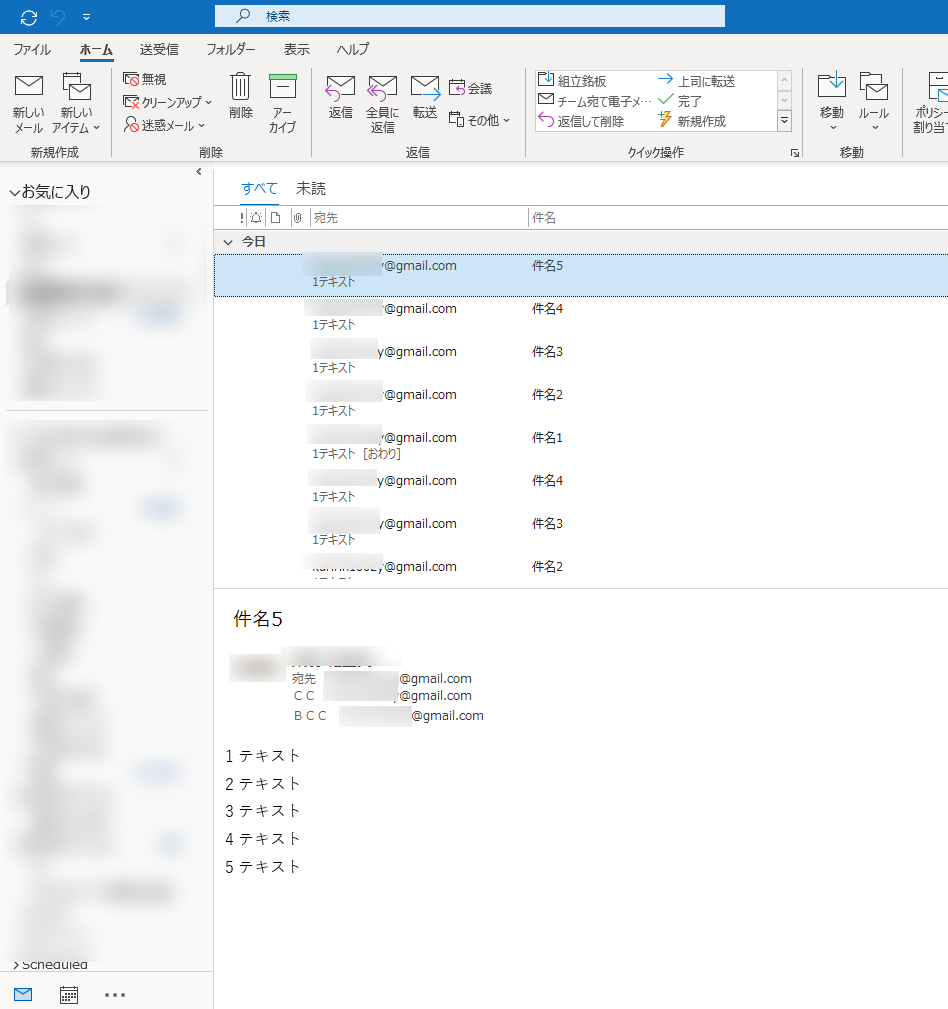
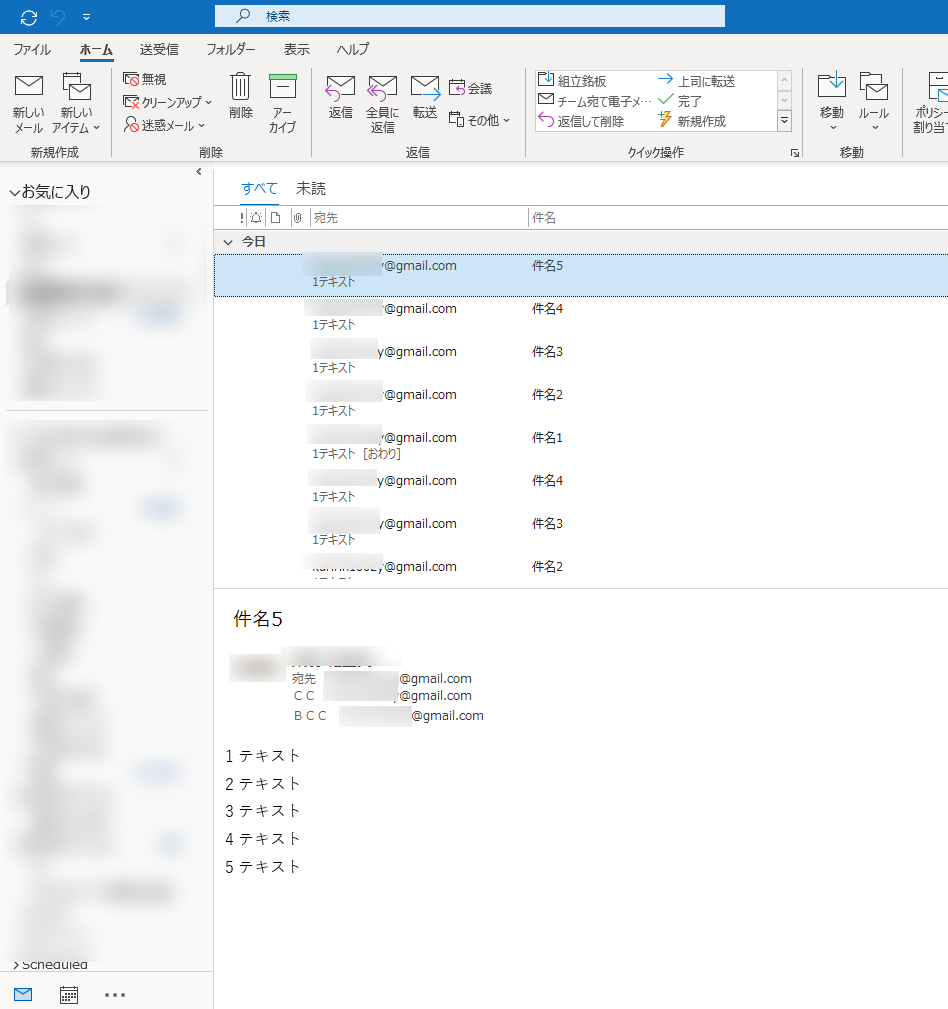


Excelで作ったリストの詳細で一斉にメール送信できましたでしょうか?
PowerAutomateDesktoは動きましたでしょうか?
PowerAutomateDesktoのフローを複製して、Excelリストを編集すれば
社内へ個別の定期メール配信にも使えるかもしれないですね。
アイデアは無限です。
いろいろチャレンジしてみましょう。
それでは「サラリーマン必見!一斉メール配信の自動化ができる。Excelでリストを作れば、PowerAutomateDesktopで実行するだけ!フローはコピペ」でした。
ヤドリ戻ります。
明日で2021年も終わります。年末ですが、「朝30分」を続けなさい!を実行します。
本日の30分も大方の予想を裏切らずに、昇格試験で提出する論文作成に充てていきます。
論文なんで難しそう、文章書くのが苦手だからと悩んでいませんか?
実は解決策があるんですね。文章を書くにあたり次の通り「型」があります。
問題定義、解決策、根拠といった形で書くとまとまりが良いんです。
文章が苦手なヤドリですが、実はその手法を知らなかっただけ、またその練習をしていないだけでした。
しっかり文章の本を読んで、ブログで毎日アウトプットしていたら変わってきました。
少しだけ文章に対する苦手意識がなくなってきたのです。
サラリーマンを16年も続けるとやはり文章を書く力は必要です。
この機会に、苦手意識が軽減して良かったと思いました。
尚、文章の勉強をするのに読んだ本はこちらの3冊です。
「文章力を付けたいんだ!」という目的を持って、是非読んでみてください。
「文章に頼らない文章術」「伝わる文章術」は
[itemlink post_id=”1861″]
[itemlink post_id=”1840″]
[itemlink post_id=”1984″]
コメント