オススメの暗号資産交換所
みっんな使ってる

イーサリアムが安い

暗号資産銘柄の取り扱い数No.1

オススメのブログテーマ
早めに始めないと損

個人で稼ぎたい方へ
ブロガー必見のメルマガ紹介

アフィ成功事例

『ながら読書』最強!

みっんな使ってる

イーサリアムが安い

暗号資産銘柄の取り扱い数No.1

早めに始めないと損

ブロガー必見のメルマガ紹介

アフィ成功事例

『ながら読書』最強!



おまえ、まだExcelシートをPDFにする作業で消耗してるの?
いい方法があるんだぜ!
この記事ではこんな彼女のお悩みを解決します。
どうもヤドリです。


Twitter:(@yadori816)
【ヤドリブログからのお願い】
最後まで読んでこの記事悪くないねぇと思われたら、以下の商品リンクから商品購入にご協力お願いします。
いやいや、購入はコーヒーじゃなくても大丈夫です。
それではよろしくお願いいたします。
最後にお得な情報をお届けいたします。
ぜひ最後まで読んでください。
よろしくお願いいたします。
この記事を読んで、Excel作業のクリック、選択、クリックの作業を減らしましょう!
ExcelシートをPDFにするにはExcelマクロを使います。
Excelマクロを使った事がないという方は、こちらの記事を参考にしてください。


Excelマクロを勉強するのにおすすめの本はこちらです。
ヤドリはExcelマクロを独学して、Excelマクロが使えるようになってから、読みましたが、
まさに「最初からそう教えてくれればいいのに!」に共感いたしました。
結論はこの3行です。
Sub pdf()
ActiveSheet.ExportAsFixedFormat Type:=xlTypePDF , Filename:=Replace(ActiveWorkbook.FullName,".xlsm","") &".pdf"
end Subコードをコピーして貼り付けて使用できます。
とはいえ、処理されるコードは真ん中の1行だけです。
それでは3行Excelマクロコードを使って、ExcelシートをPDF保存しましょう。
画像ではフォルダを作成して、その中にExcelファイルを作っていますが、デスクトップでも構いません。
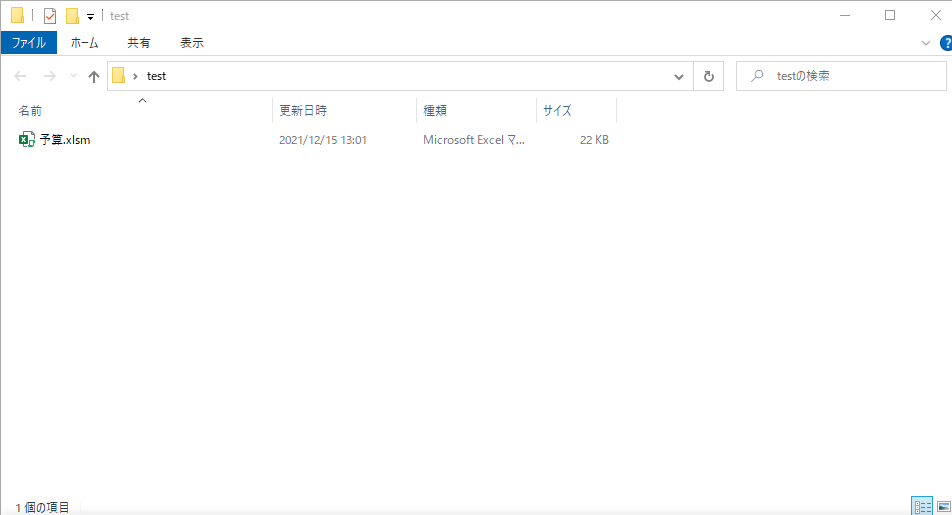
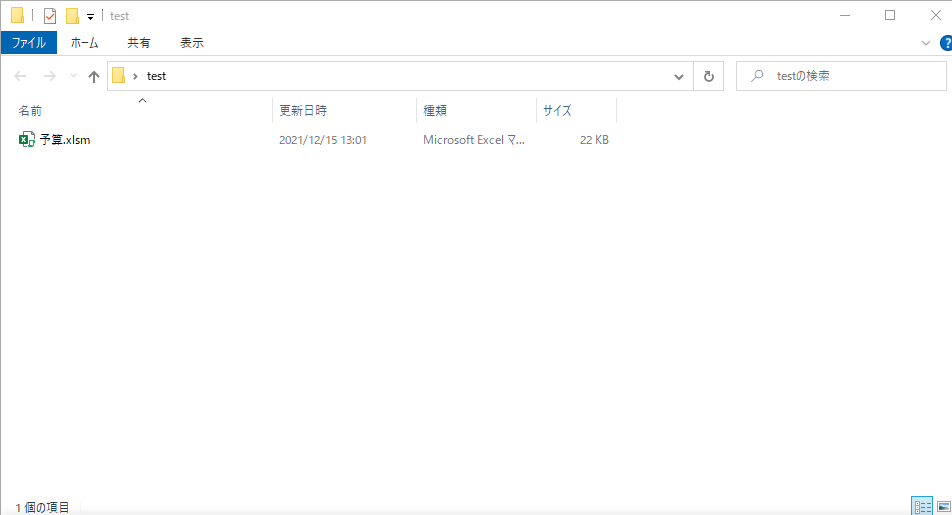
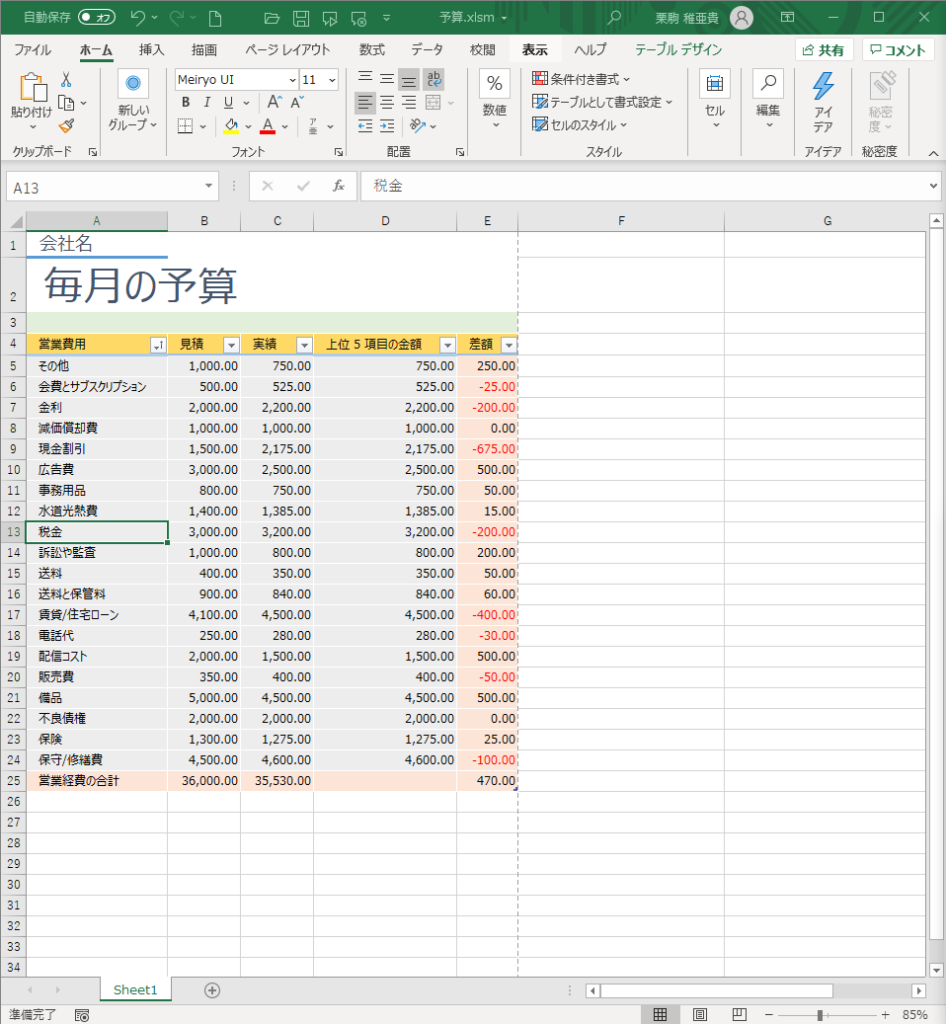
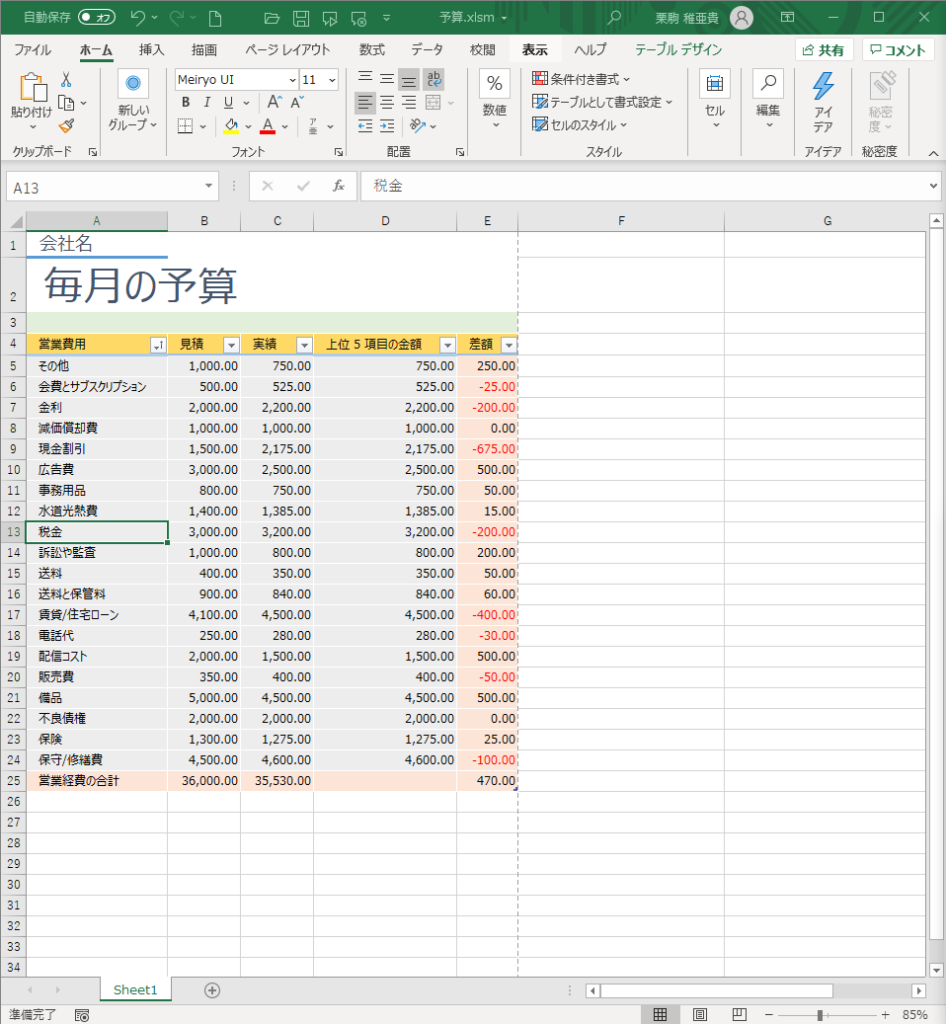
Sub pdf()
ActiveSheet.ExportAsFixedFormat Type:=xlTypePDF , Filename:=Replace(ActiveWorkbook.FullName,".xlsm","") &".pdf"
end Sub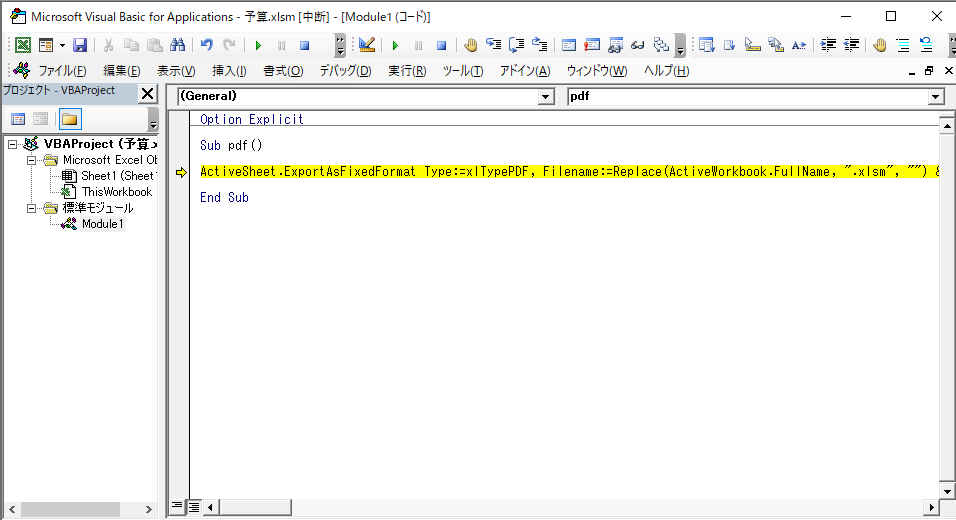
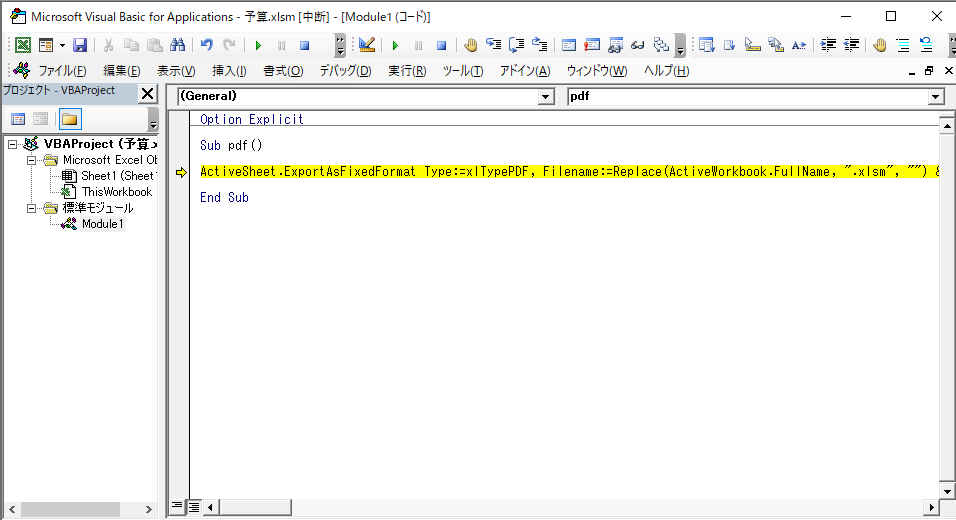
Excelマクロを実行するとExcelファイルと同じ場所にファイルが出来上がります。
PDFのファイル名については、Excelファイルと同じ名前になります。
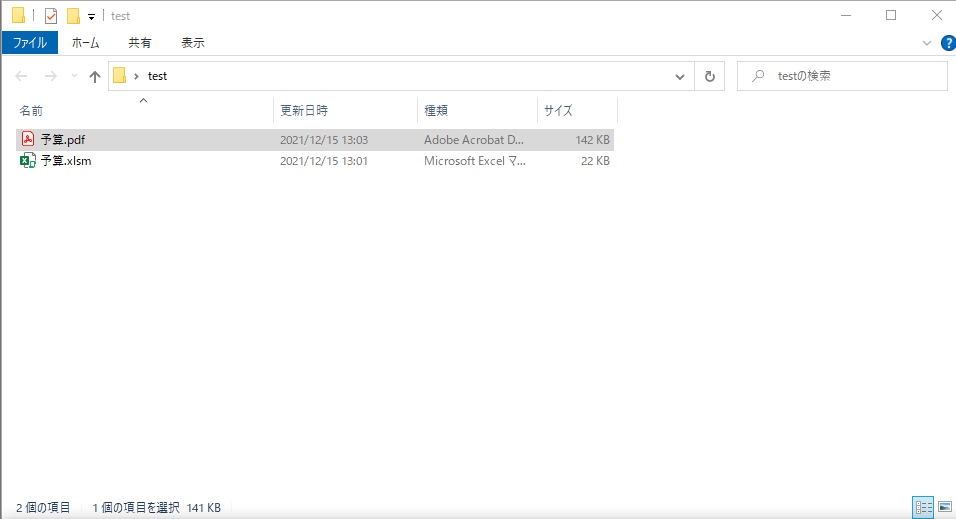
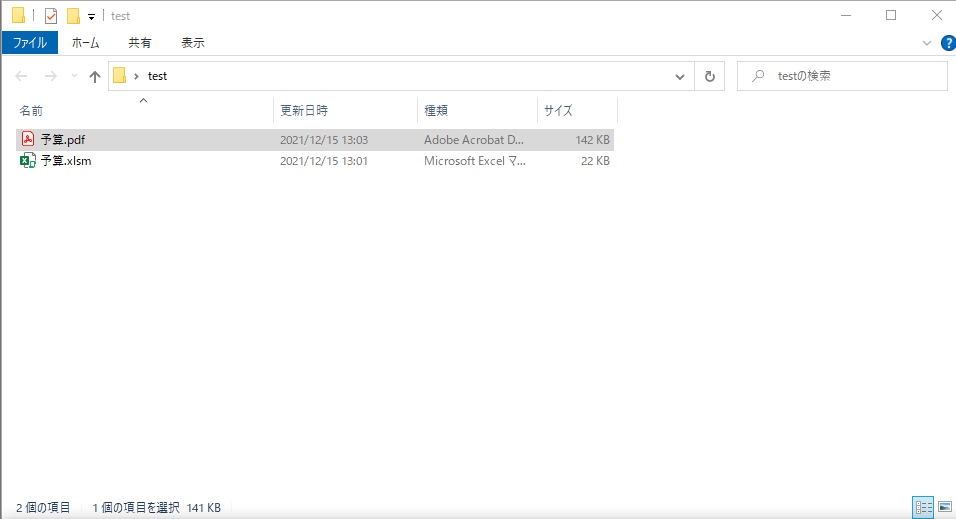
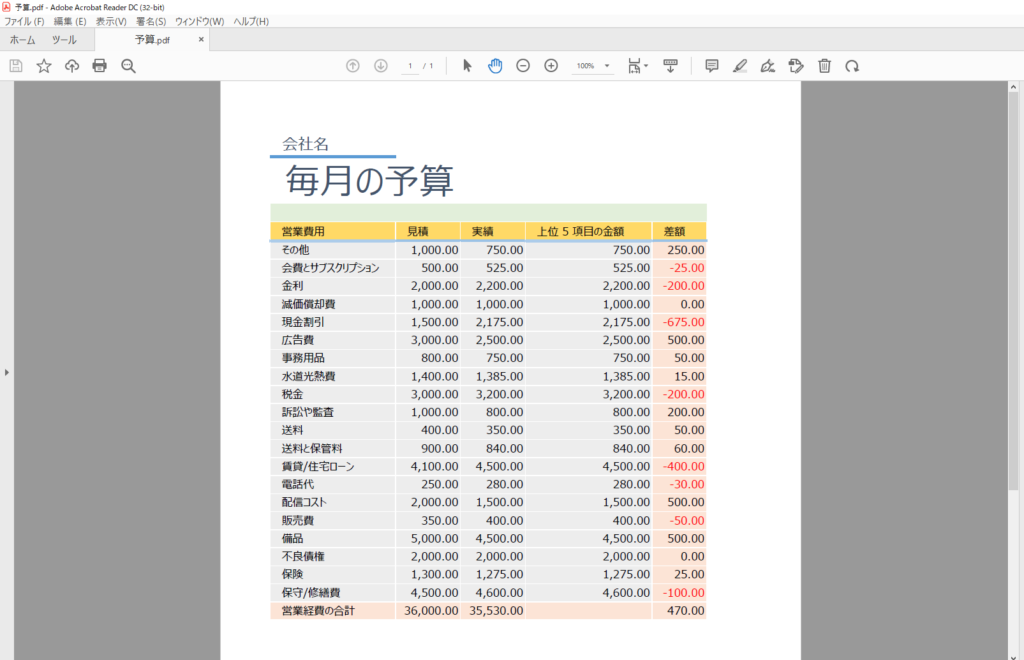
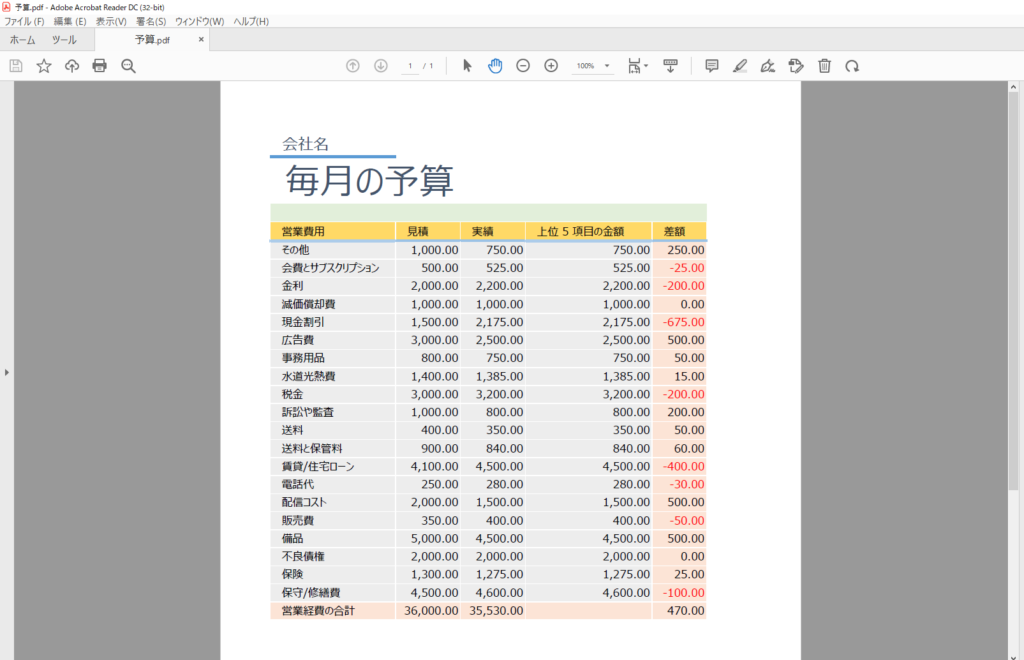
3行Excelマクロコードをアレンジします。
指定のフォルダに入れたい、Excelシート名ではない名前にしたいときは編集しましょう。
「FileName:=」の後に続くのはファイルパスです。ここを編集します。
①次のコードの「任意のフォルダーパス」に指定のフォルダーパスをいれてください。
②下記の部分を修正してください。
「Replace(ActiveWorkbook.FullName,”.xlsm”,””) &”.pdf”」
↓
「Replace(ActiveWorkbook.Name,”.xlsm”,””) &”.pdf”」
Sub pdf()
ActiveSheet.ExportAsFixedFormat Type:=xlTypePDF , Filename:=”任意のフォルダーパス” & ”¥” & Replace(ActiveWorkbook.Name,".xlsm","") &".pdf"
end Sub①次のコードの「任意のファイル名」に拡張子を除いたファイル名をいれてください。
②下記の部分を修正してください。
「Replace(ActiveWorkbook.FullName,”.xlsm“,””) &”.pdf”」
↓
「Replace(ActiveWorkbook.FullName,” ActiveWorkbook.FullName ” ActiveWorkbook.Name “,”任意のファイル名”) &”.pdf”」
Sub pdf()
ActiveSheet.ExportAsFixedFormat Type:=xlTypePDF , Filename:=Replace(ActiveWorkbook.FullName,"ActiveWorkbook.Name","任意のファイル名") &".pdf"
end Sub

3行ExcelマクロコードでExcelシートはPDF保存されましたでしょうか?
まとめます。
この記事では次の事がわかりました。
ぜひチャレンジして、クリック、選択、クリックの消耗を避けましょう。
それでは「3行ですぐにできる!ExcelシートをPDFで保存するExcelマクロがある!」でした。
ヤドリ戻ります。
本日の勉強も昇格試験に充てています。
そしておなじみの論文です。
只今、構成を考えている最中です。
出したキーワードに具体例をつけたり、構成の順番を見直したりしました。
文章を書くに当たり、構成は設計図である。
家を建てるのに設計図が必要であるように、文章を書くにも構成が必要です。
その構成はできつつあるので、明日からは文章として、Googleドキュメントに書いてみようと思います。
「文章は磨き上げるもの」であるので、とりあえず全体を書いて、推敲していく予定です。
年内には終わりたいです。
論文を書く当たって読んだ本です。
「文章に頼らない文章術」「伝わる文章術」は
[itemlink post_id=”1861″]
[itemlink post_id=”1840″]
[itemlink post_id=”1984″]
コメント