オススメの暗号資産交換所
みっんな使ってる

イーサリアムが安い

暗号資産銘柄の取り扱い数No.1

オススメのブログテーマ
早めに始めないと損

誰でも1,500円もらえる

当サイトのレンタルサーバー

『ながら読書』最強!

みっんな使ってる

イーサリアムが安い

暗号資産銘柄の取り扱い数No.1

早めに始めないと損



『ながら読書』最強!



Excelでオートフィルタがかからないデータがある、なぜ?
この記事ではこんなお悩みを解決します。
どうもヤドリです。


Twitter:(@yadori816)
【ヤドリブログからのお願い】
最後まで読んでこの記事悪くないねぇと思われたら、以下の商品リンクから商品購入にご協力お願いします。
いやいや、購入はコーヒーじゃなくても大丈夫です。
それではよろしくお願いいたします。
最後にお得な情報をお届けいたします。
ぜひ最後まで読んでください。
よろしくお願いいたします。
Excelのオートフィルタで正しい使い方があるのをご存知ですか?
正しく使わないと、間違いだらけの資料で業務の判断をしてしまいますよ。
もしも正しく使えたならば、間違えずに仕事ができますね。
実は私もExcelでオートフィルタがかからないことが良くありました。
原因はわかっていても何度もやっちゃいましたね。
Excelでオートフィルタがかからないときにどうすればいいのか?についてお伝えしたいと思います。
ポイントは次の通り
結論です。オートフィルタがかからないのは選んでいる範囲に空白があるからです。
サンプルを用意していますので、確認してみましょう。
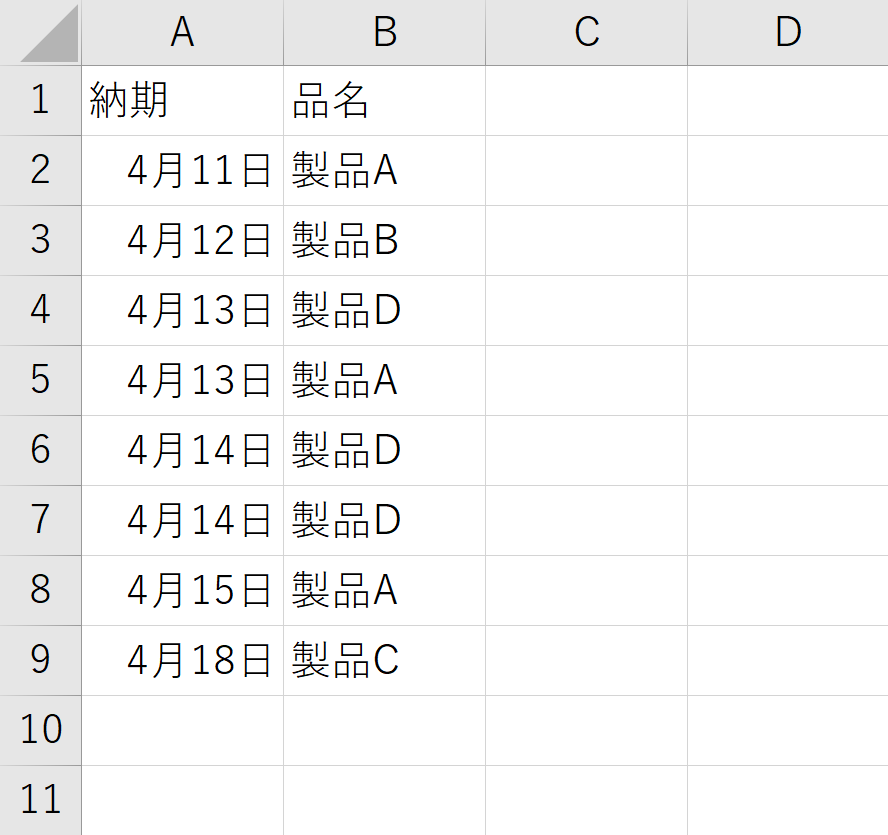
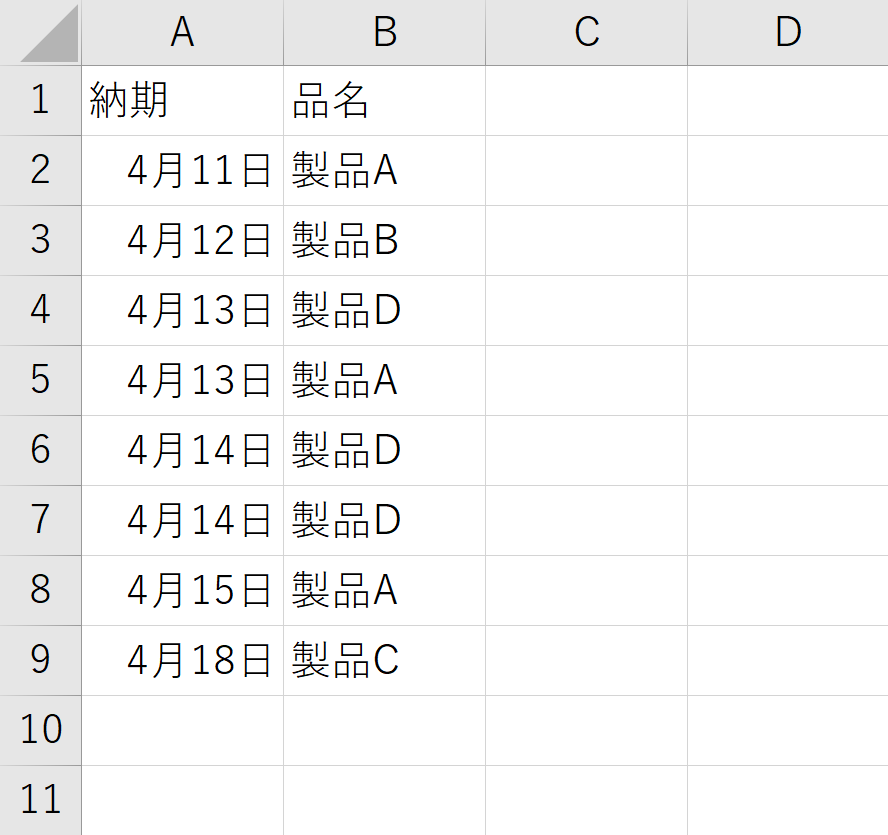
空白のないデータの範囲であれば全てにオートフィルタがかかります。
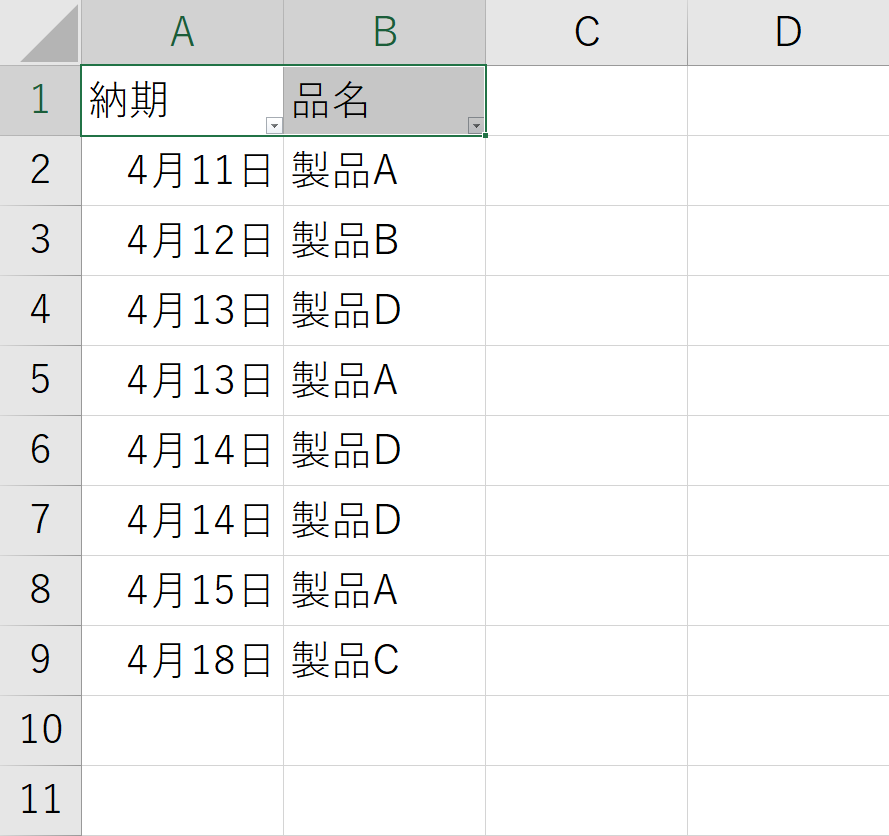
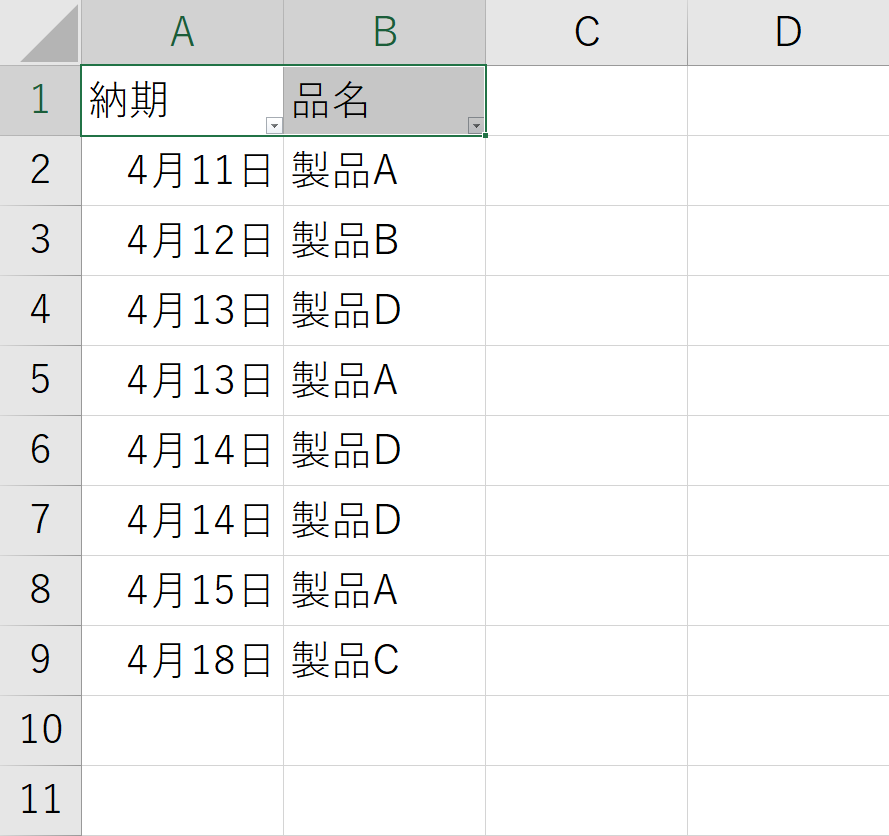
検索する画面では全てのデータを選ぶことができますよ
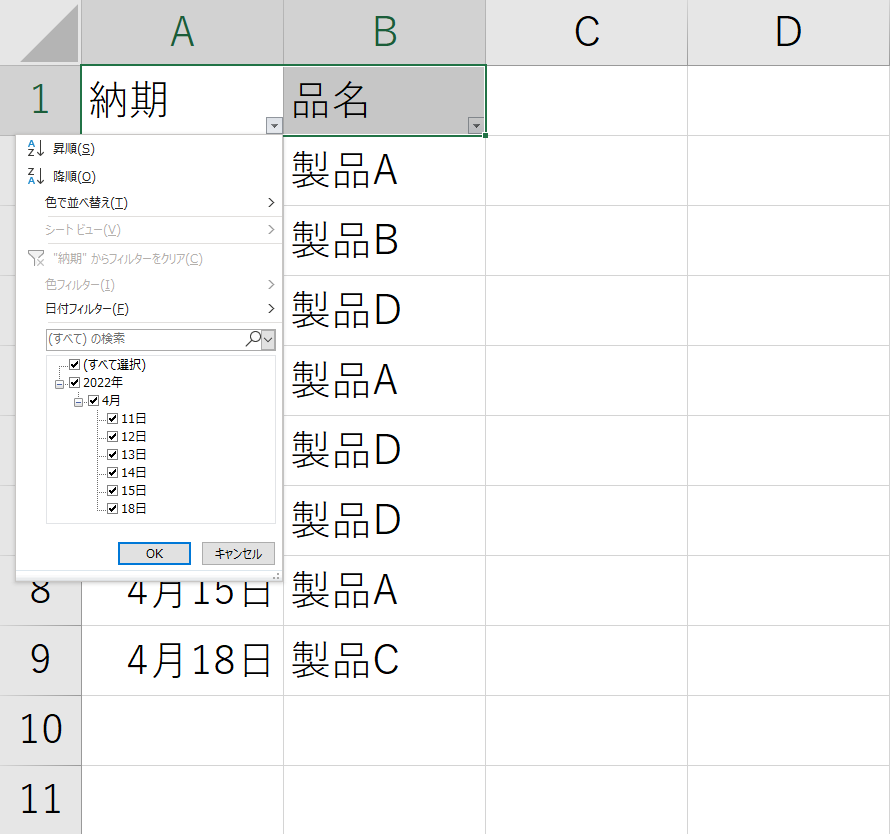
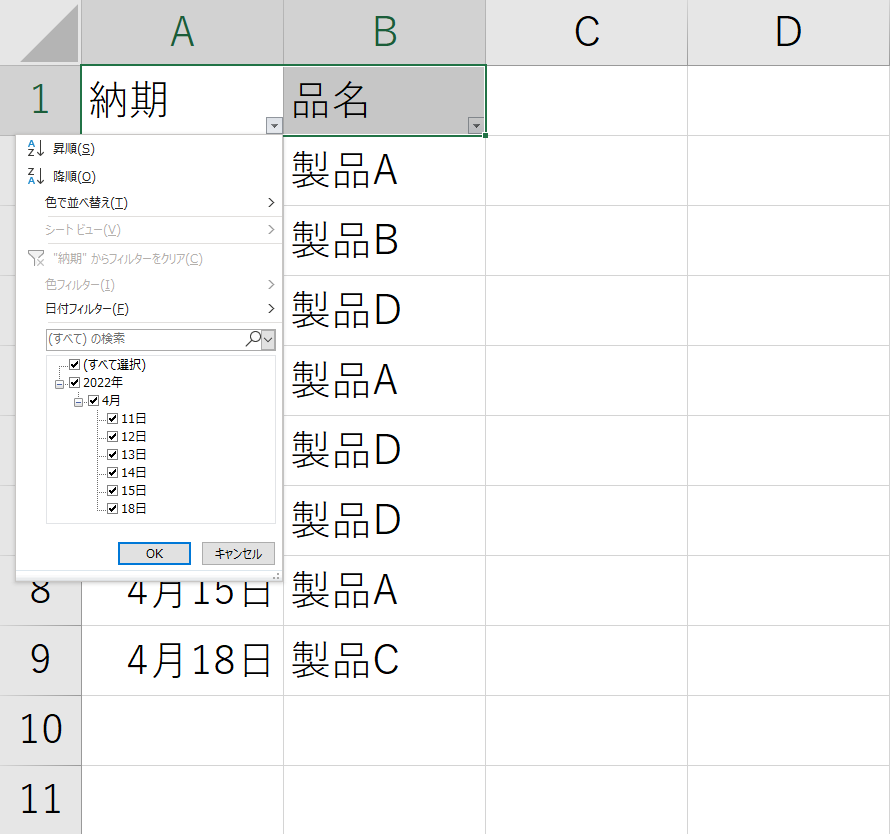
それでは空白を入れたサンプルを試してみましょう。範囲の途中にあるデータを消しました。
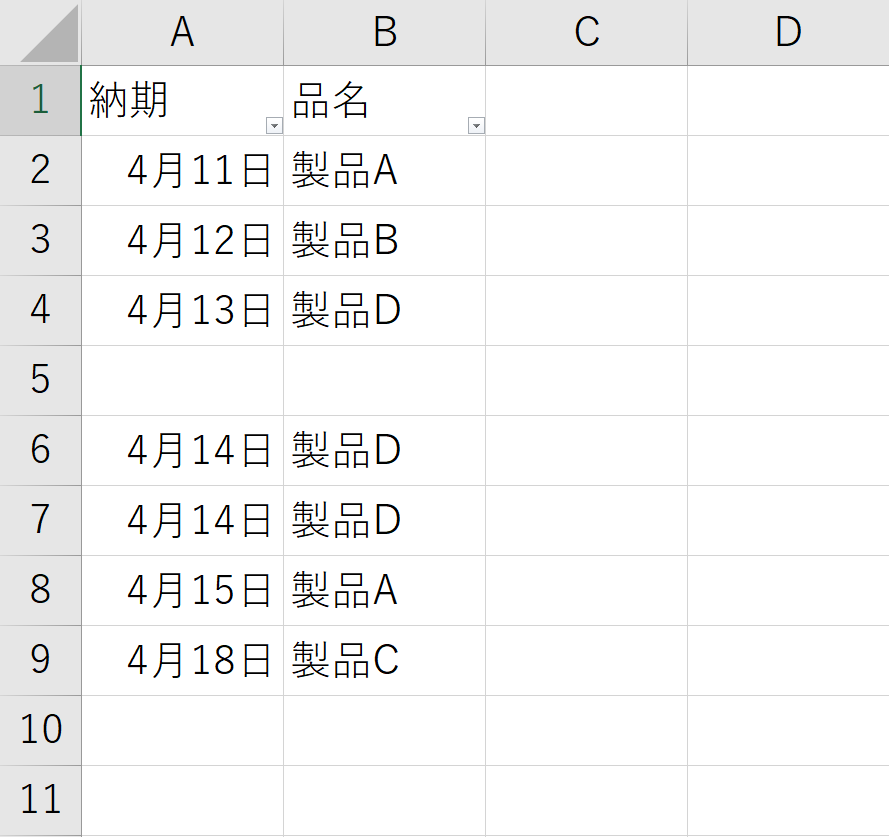
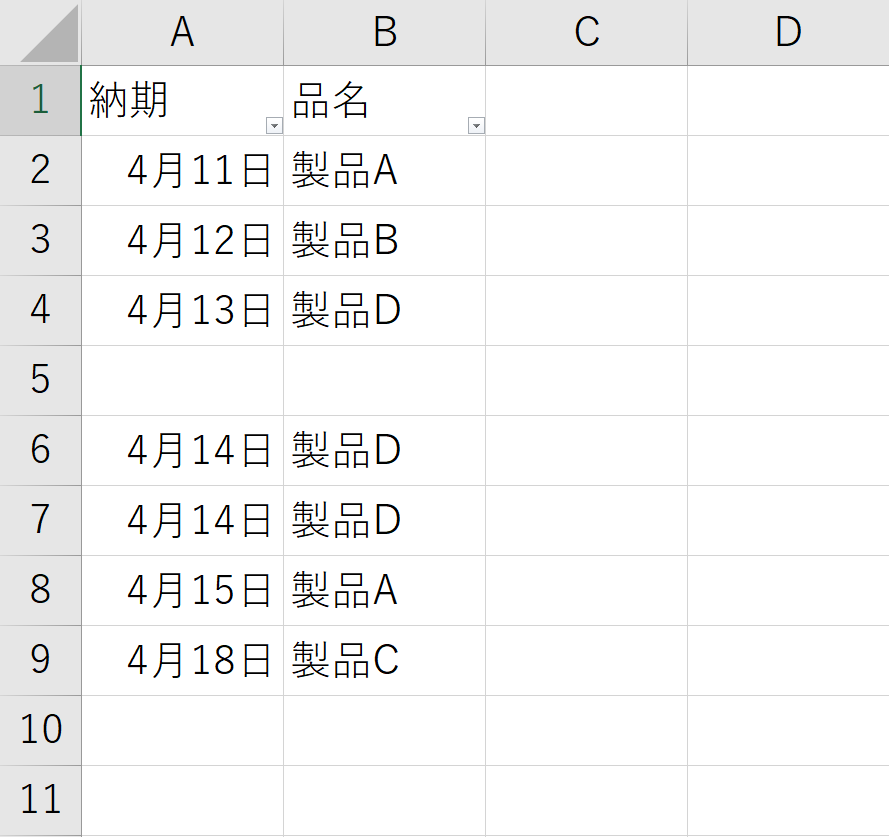
検索する画面では全てのデータを表示していません。
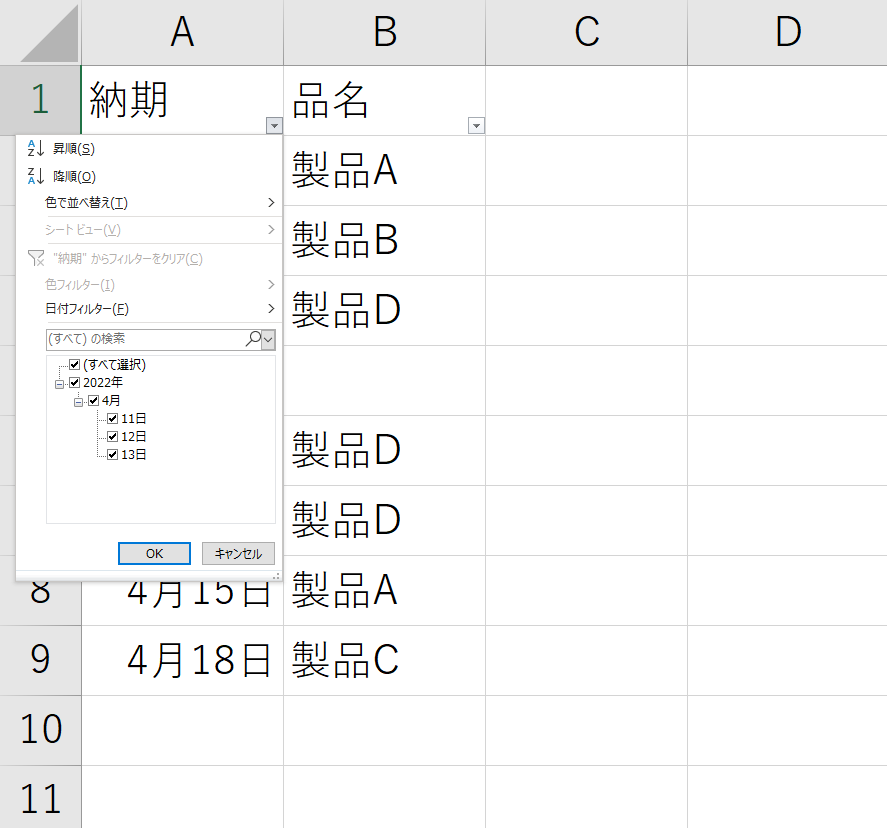
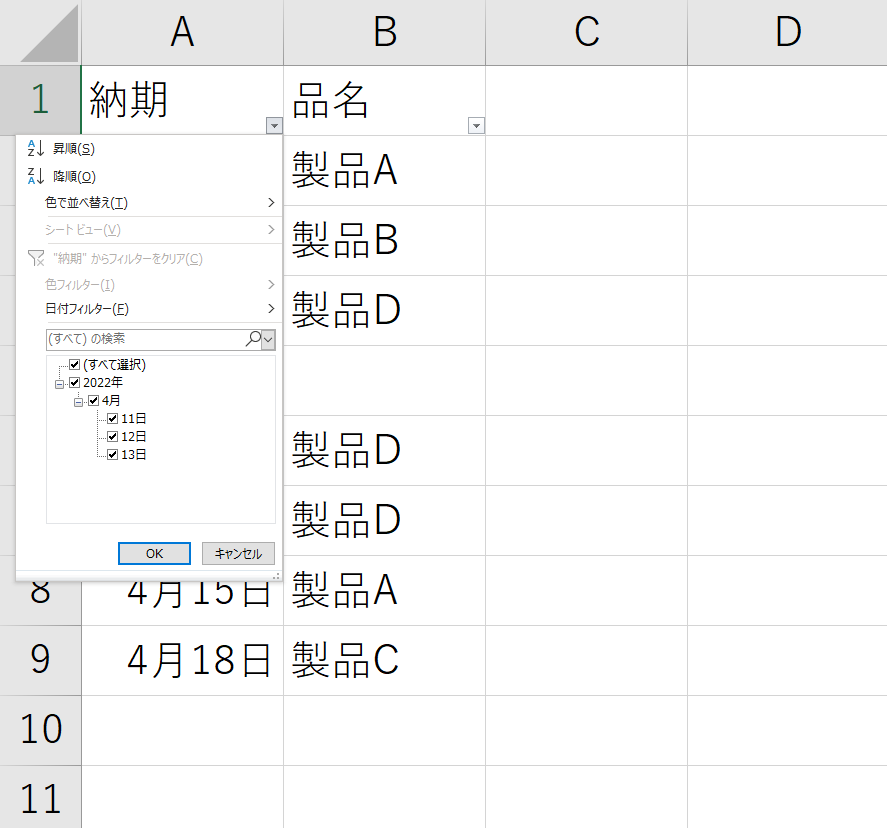
空白の一つ前のデータまでしか選択できないのがわかります。
これがオートフィルタのかからない原因です。
それではどうすれば、全てのデータにオートフィルタがかかるようになるのか。
それはこのようにデータを全て選択してからオートフィルタをかけることです。
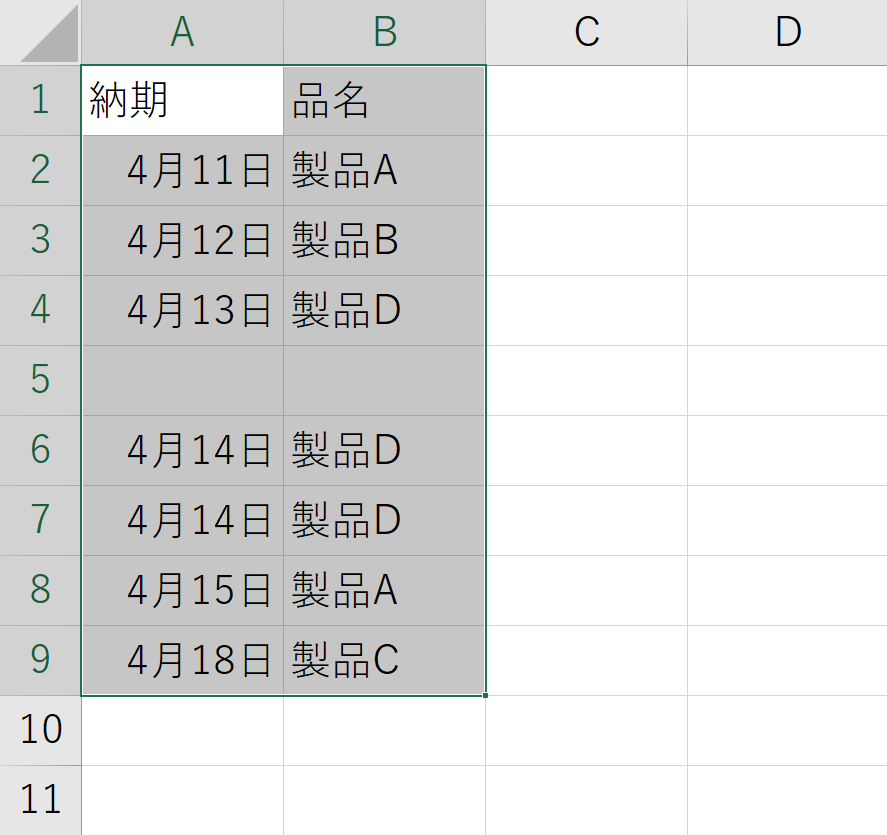
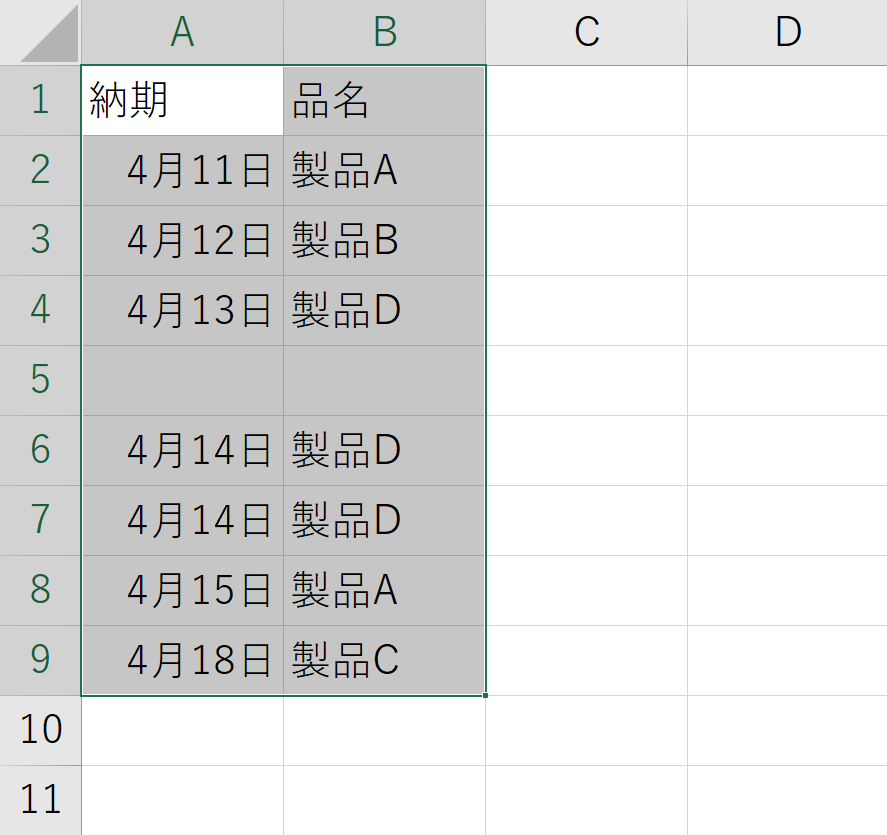
こちらの画像をご覧ください。
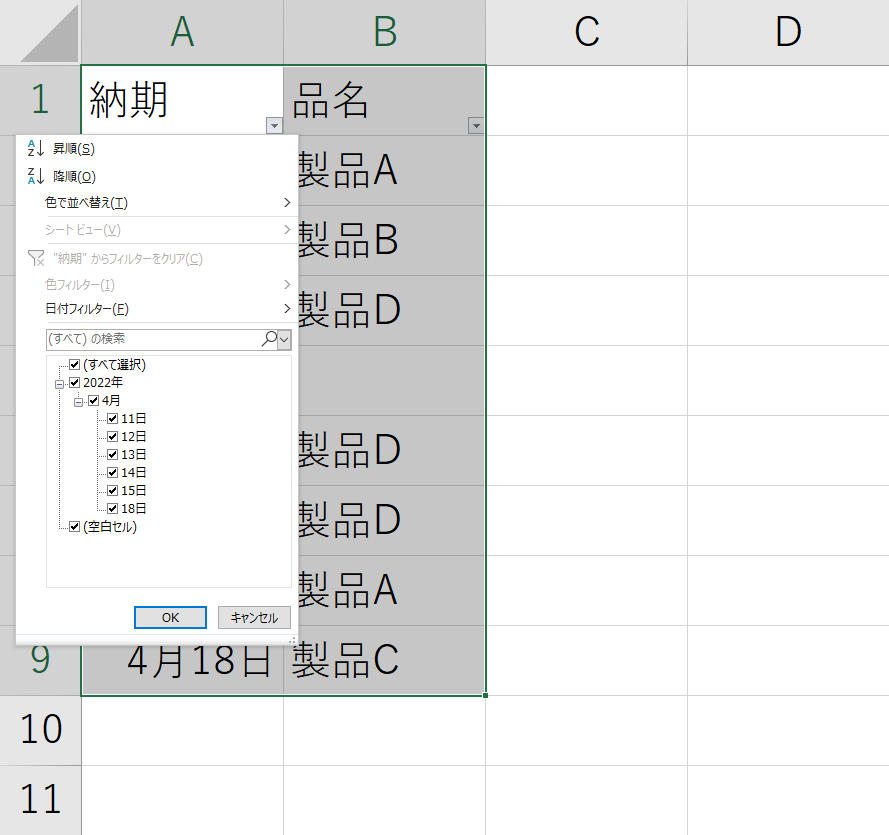
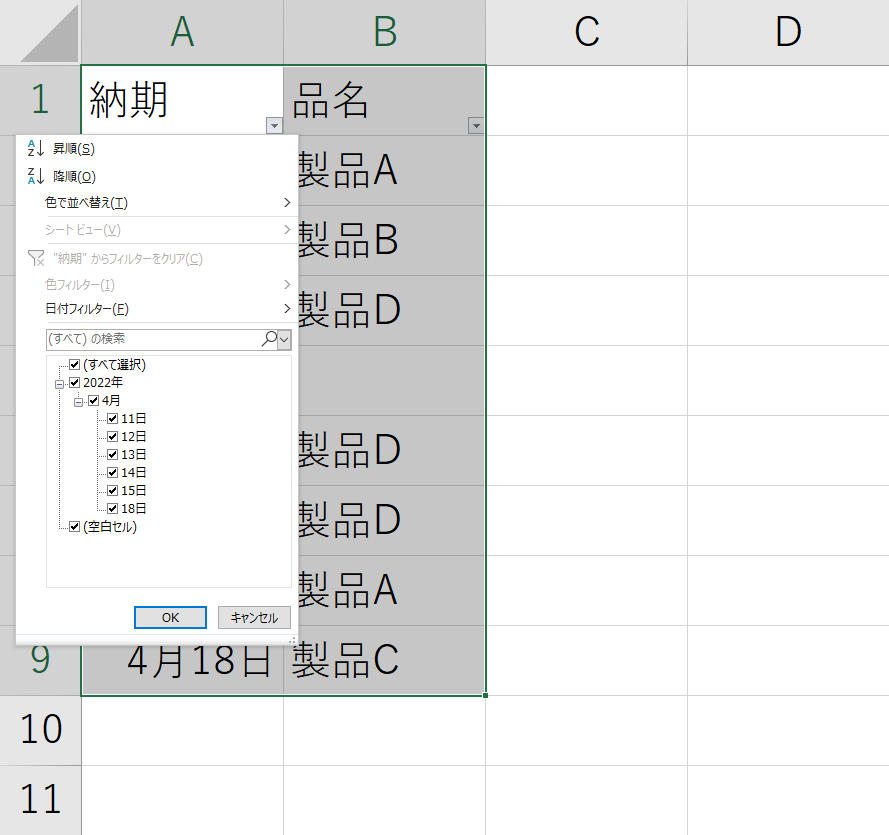
全体を選択してからオートフィルタをかけることで全てのデータを検索することができます。
実はオートフィルタが全てのデータにかからない問題に対しての対策は他にもあります。
空白が原因なので、その空白を埋めることで解決します。
他にも新しい列に空白のないデータ作り、新しい列も含めてオートフィルタをかける方法もあります。
とはいえ、私が選んだ方法は全体選択です。



他にも方法があるが、全体選択が一番早いですよ。
例えば、空白のセルを別の文字で埋めるとしましょう。
まず、インプットの手間が半端ないです。
サンプルのように少ないデータでは良いかもしれませんが、データの量が多くなると空白を埋めることは時間がかかりすぎるので、できません。
また、見にくくなるというのもあります。
さらに言うと不要なデータは空白のほうが良いです。それはファイルのサイズが大きくなるからです。ファイルのサイズが大きくなることで、Excelファイルの起動や、メール添付などに影響します。
なので、私は空白はそのままで全体選択をしてオートフィルタをかけることを選んでいます。
実際に仕事で使うデータは作成者も、編集者もいろいろですよね。
データの量が多いExcelファイルもたくさんあります。
そしてパソコン画面で、スクロールしないと見れないところに情報があるときがあります。
ときにそれはとても重要な情報であったりもするのです。
それも全体選択することで見つかることもあります。
画面上てはデータがないのに、オートフィルタがかかっている列がある!?
とあるわけですね。
やはり、全体選択するのが間違いないです。
とはいえ、目的によってはオートフィルタを使わないで良い場面もあります。
オートフィルタが万能なわけではありません。
オートフィルタを使って何がしたいのか?というのは良く考えましょう。
検索するだけなら検索の機能を使えば良いです。
条件を揃えて計算したいなら、COUNTIF関数を使えば良い場面もあります。
正しく情報を整理できるように目的にあった機能を使いましょう。
オートフィルタを正しく使うためには全体選択が必要なのはわかるけど、マウスでカーソルを合わせるのが面倒くさい!と思う方も多いと思います。



同感です。マウスの操作は本当に面倒くさいです。
なるべくマウスは使いたくないですよね。
ノートパソコンでマウスパッドでやらなければならないときになんかもクリックしたまま移動しなければなりません。
日頃ノートパソコンを使っていない私は、5回に1回しか成功しない、難易度高めのウルトラCです、
そんなときは、ショートカットで対応するという方法があります。
マウスを使うと時間がかかるんです。
やはり、ショートカットのほうが圧倒的に早いです。
私がショートカットでオートフィルタをかける方法を説明します。
対象のセルの左上のセルを選択します。
これはマウスを使っても、カーソルキーで行っても良いです。
次が大事なポイントです。ショートカットキーを使います。
Ctrl+Shiftを押します。
その次にカーソルキーの↓を押します。
すると初めに選択したセルから下のセルに対してデータの終わりまで選択されたかと思います。
まだCtrl+Shiftは押したままです。
次にカーソルキーの→を押すと、次は右側のデータの終わりまで選択されます。
すると、対象の範囲が全て選択されたのではないでしょうか?
最後にAlt、D、F、Fと順番に一つずつキーボードを押しましょう。
するとオートフィルタがかかります。
これで終わりです。
ショートカットを使うと結構簡単にできます。
一度試してみてください。
他にもExcelマクロでオートフィルタをかける方法があります。
とはいえ、動作は変わりません。
オートフィルタをかけたい範囲を指定して、オートフィルタをかけるだけです。
データの多いファイルはほとんど、開いたときにマクロが自動的に開いて、処理が走ります。
最後にオートフィルタをかけます。
Excelマクロを作り込むときは時間がかかります。しかし、その後は本当に数秒で思い通り作業ができます。
少しずつでも覚えることにチャレンジしてみましょう。
ショートカットは覚えられないし、マクロも難しいと思う方も多いかと思います。
それでは、他の方法があるのかというと、もうないです。
マウスを動かして、全体を選択してからオートフィルタをかけましょう。
最初は面倒くさいかもしれませんが、はっきり言って慣れます。
特に何度も同じようにオートフィルタをかけるのなら、あっという間に慣れますよ。
オートフィルターは便利な機能です。
数値を日付として、明日以降などと検索することもできるし、文字の色や、セルの色を判定して集約する事もできます。
他の機能を模索するのも良いですが、時間が無限にあるわけではないと思います。
目的と手段をはき違えないようにしましょう。


今回の記事ではオートフィルタがかからない事象について、いろいろお伝えしました。
社会人になれば、絶対使う機能です。
早めに使えるようになりましょう!
Excelのスキルを磨くと副業や転職にも役に立ちます。
なぜなら、それだけの需要があるんですよね。
例えば、ココナラでもExcelと検索するだけでたくさんの需要があります。
Excelスキルをサービスとして提供することができるんですね。
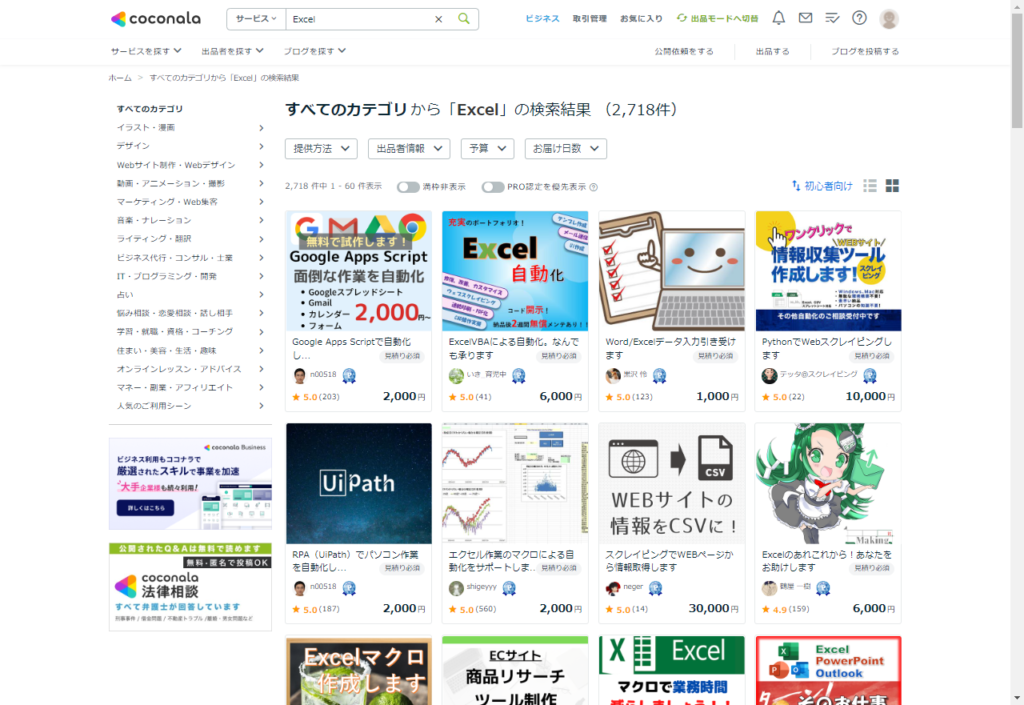
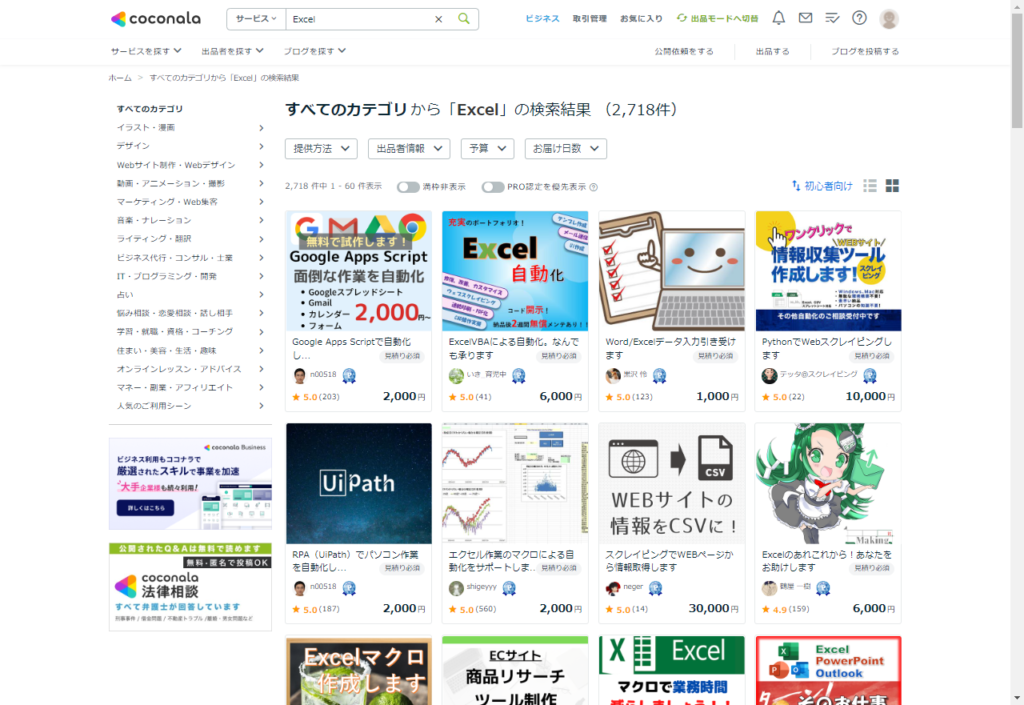
また転職サイトでもこのように、たくさんの企業がヒットします。
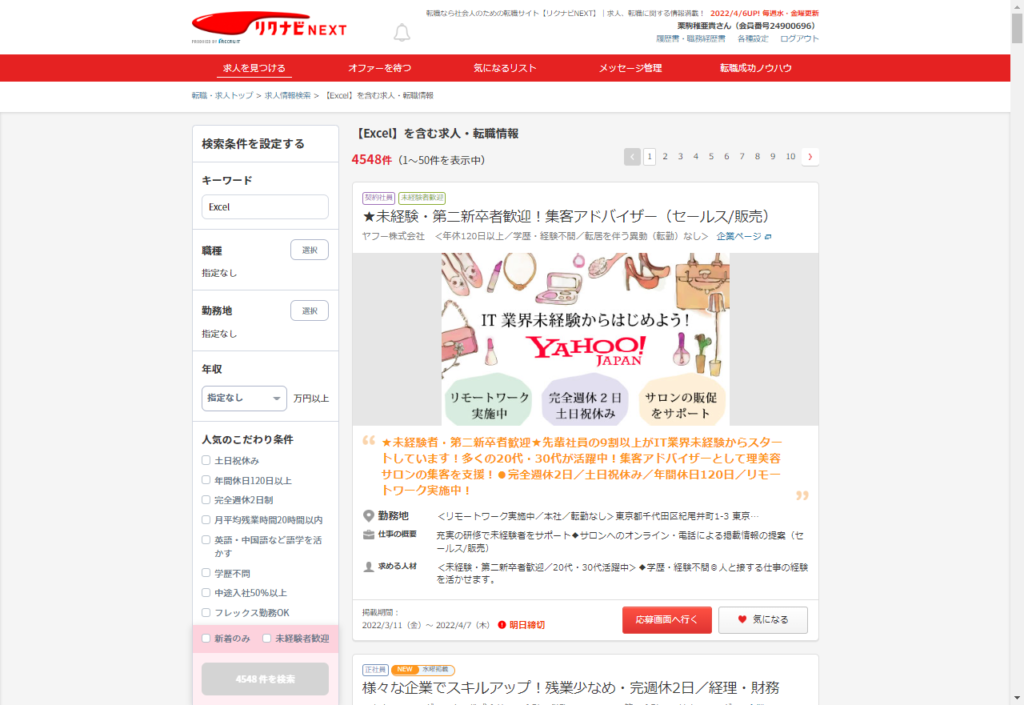
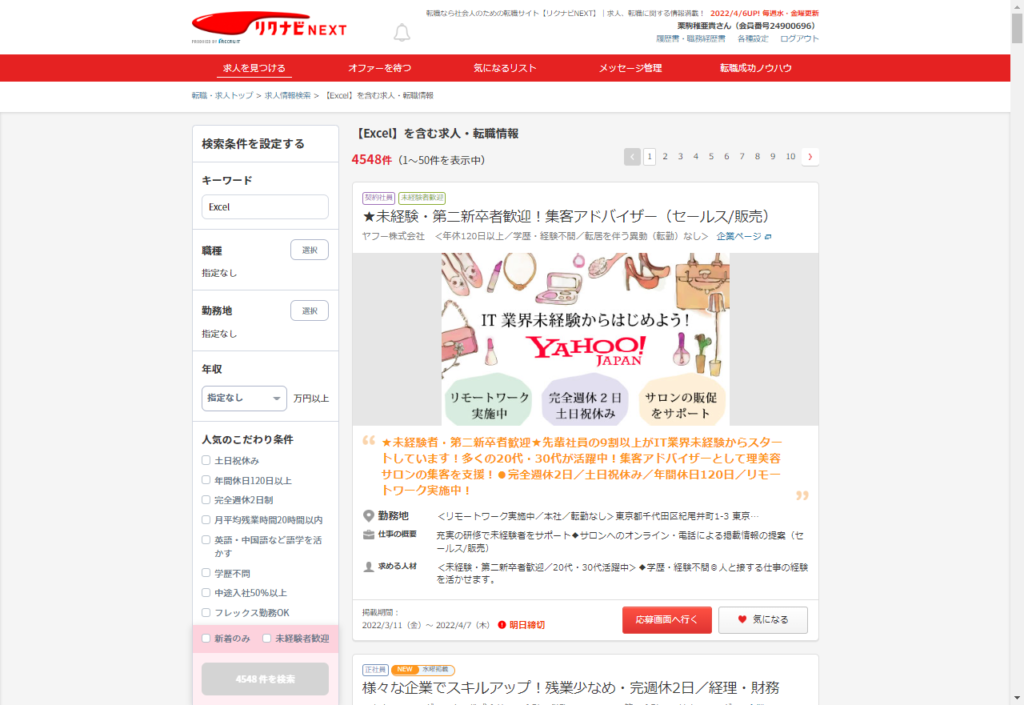
Excelは一つのスキルということです。
だからExcelを身につけると副業や転職に役立ちますね。
Excelが便利なのはわかったけど、どうやって勉強するのと思いますよね。
会社に勤めていれば、その仕事をExcelでやればどんどん身につきます。
会社に勤めていなくても、学べる場所はたくさんありますよ。
おすすめはPCHackさんです。
オンライン動画を見ながら、自分のパソコンで同じように操作することで学習します。
動画なので何度も見れます。
わからないことはベテラン講師がマンツーマンサポートです。
電話でも、メールでも、チャットでもOKです。
安心のサポート体制ですよね。
興味のある方はPCHackさんをチェックしてみてください。
それでは「Excelでオートフィルタがかからない時は【空白が諸悪】」でした。
ヤドリ戻ります。
コメント