オススメの暗号資産交換所
みっんな使ってる

イーサリアムが安い

暗号資産銘柄の取り扱い数No.1

オススメのブログテーマ
早めに始めないと損

誰でも1,500円もらえる

当サイトのレンタルサーバー

『ながら読書』最強!

みっんな使ってる

イーサリアムが安い

暗号資産銘柄の取り扱い数No.1

早めに始めないと損



『ながら読書』最強!



1,2,3,…うわ、26枚もある、
この画像を同じようにトリミングしなきゃいけないのに、、
トリミングって手動だから1枚1枚大きさ変わるし、なにより
面倒くさい、、
この記事ではこんなお悩みを解決します。
どうもヤドリです。
昨日のことでした。
ゲームトレードに売るアカウントの画像情報を編集しようとスマホのスクリーンショットを編集するときに、大量のスマホスクリーンショット画像をトリミングすることになりました。
いろいろ調べると一括で処理できましたので、ご紹介いたします。
条件は同じサイズの画像を同じ位置、同じ大きさでトリミングすることです。
ちなみに、出している商品はこちらです。


もし興味があれはお声かけいただけると幸いです。
Excelマクロの記録とコード編集で可能です。
何枚でも、一瞬で終わります。
まず、マクロの記録で1枚の画像をトリミングしましょう。
Excelの開発タグに「マクロの記録」ボタンがあります。
ボタンを押して、画像をトリミングすると、するとこのようなコードができます。
必要なのは赤いマーカー部分です。
Sub Macro2()
ActiveSheet.Shapes.Range(Array("Picture 15")).Select
Selection.ShapeRange.LockAspectRatio = msoFalse
Selection.ShapeRange.IncrementTop 57.3751181102
Selection.ShapeRange.ScaleWidth 0.8390714827, msoFalse, msoScaleFromTopLeft
Selection.ShapeRange.ScaleHeight 0.8528843422, msoFalse, msoScaleFromTopLeft
Selection.ShapeRange.PictureFormat.Crop.PictureWidth = 338
Selection.ShapeRange.PictureFormat.Crop.PictureHeight = 791
Selection.ShapeRange.PictureFormat.Crop.PictureOffsetX = 24
Selection.ShapeRange.PictureFormat.Crop.PictureOffsetY = 20
End Sub次に黄色のマーカー部分を足しましょう。
「Alt」+「F11」のショートカットでVBAでプログラムを書く場所が現れます。
マクロの記録でできたコードの「Selection」を消しましょう。
「Selection」を一気に消す方法は【置換】です。
置換のショートカットは「Ctrl」+「H」
『検索する文字列』の欄に「Selection」をインプットします。
『置換後の文字列』の欄は空白のまま『置換』をクリックしましょう。
Option Explicit
Sub Macro1()
Dim i
For Each i In ActiveSheet.Pictures
With i
.ShapeRange.LockAspectRatio = msoFalse
.ShapeRange.IncrementTop 57.3751181102
.ShapeRange.ScaleWidth 0.8390714827, msoFalse, msoScaleFromTopLeft
.ShapeRange.ScaleHeight 0.8528843422, msoFalse, msoScaleFromTopLeft
.ShapeRange.PictureFormat.Crop.PictureWidth = 338
.ShapeRange.PictureFormat.Crop.PictureHeight = 791
.ShapeRange.PictureFormat.Crop.PictureOffsetX = 24
.ShapeRange.PictureFormat.Crop.PictureOffsetY = 20
End With
Next i
End Subこのコードを実行すれば、同じシートにある他の画像も同じように一括でトリミングすることができます。
使いどころは、、
などではないでしょうか?
他にもたくさんの画像を決まった形でトリミングする方には有効な手段になりえます。
✅ちなみに、ゲームアカウントを売るならこのサイト
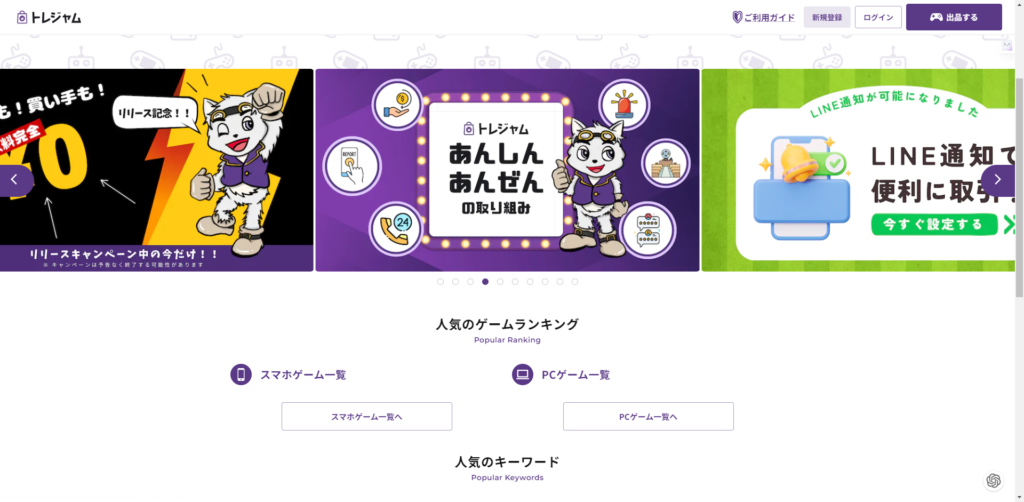
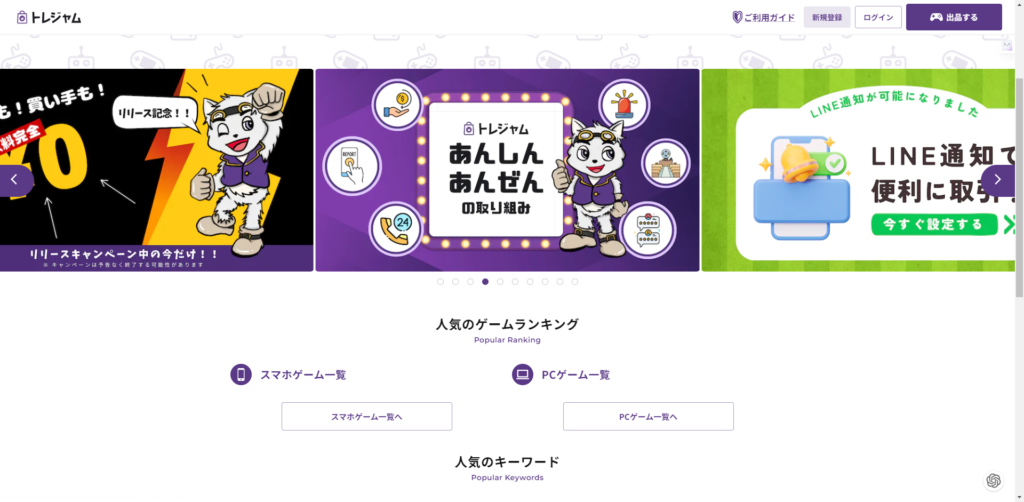
リリースしたばかりのサイトですが、キャンペーン中です。
キャンペーンの内容で注目すべきは手数料が無料であること。
通常は7.8%かかりますが、今だけ無料です。
取引の流れはこちら
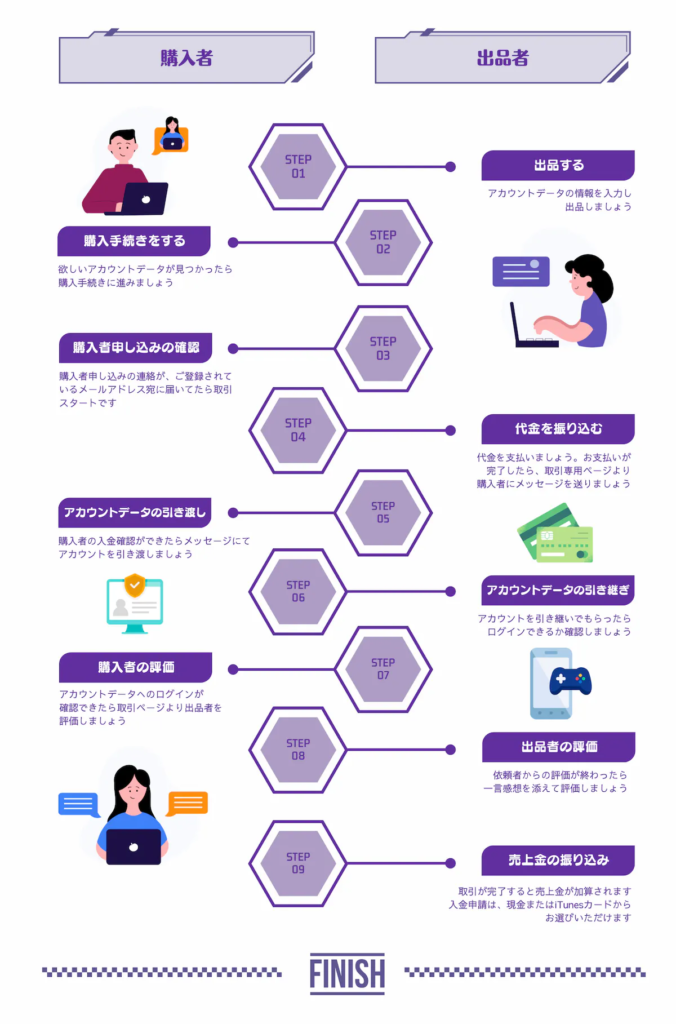
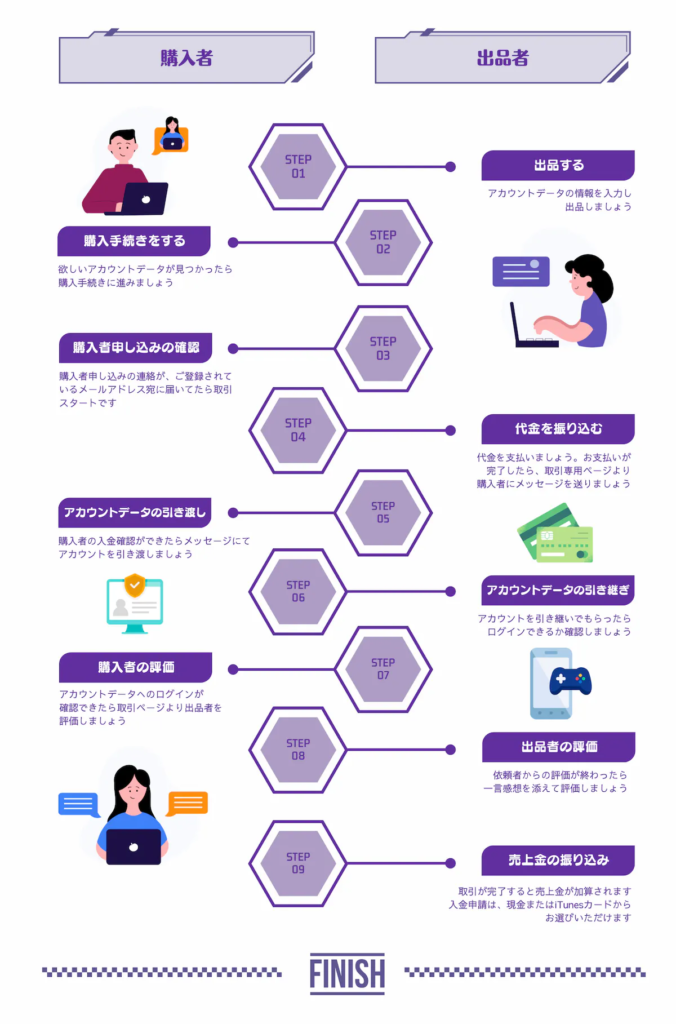
気になる方はトレジャムまで
あっという間です。
使いどころは少ないかもしれませんが、久しぶりに感動しました。
一方で『Excel トリミング 画像 一括』で検索されて、このページに来てくれてありがとうございます。
きっと「あなた」は超ズボラな方と予想します。
とても失礼なことを言ってすいません。
でも私もおなじ穴のムジナ。
正直、何十枚もの画像をトリミングなんて一つ一つやってられないですよね。
わかります。
ズボラな反面、きっと「あなた」はいろいろ勉強して効率化を考えている、会社の売り上げの8割を支えている2割の社員さんなんじゃないでしょうか?
そんなことは良く分からないと感じるかもですが、もちろん本人の自覚とは裏腹に事実はそうなんじゃないかと思います。
そんなあなたにオフィスで使えるオススメの時短アイテムをサクッと紹介してお別れしたいと思います。
興味があれば、試してみてください。
実際に私が会社使わせていただいているものです。
ほとんどは、私だけしか使っていません。
「とりあえず使ってみて良かったら、広げて行こう」で止まっています。
なので、私だけ効率上がって、早く帰れるんですよね。
まずはこちらのゲーミングマウスです。
ボタンが沢山あって、それぞれにコマンドを設定することができます。
実は設計開発課のメンバーは全員このゲーミングマウスなんですよね。
それで生産管理の私もマネして買ってみました。
そしたら、マジで良い!
良すぎてプライベートでも買いましたもん。


私は副業でこのようにブログを書いているんですが、やはり、コピペとか、ファイルを開いたり、Googleドキュメントを開いたりします。
しかもメチャクチャします。
そんな作業をコマンドに設定しておけば、ボタン一つで処理ができるんです。
設計開発の方達も各々に設定していて、ダブルクリックをシングルクリックにしたり、標準図をボタンに設定していたりします。
ボタンの設定は人それぞれですが、使いこむことが可能です。


つぎにモニターアームです。
これを買ったキッカケは、家でもモニターアームを使っていて、会社でも使えるんちゃうかと思って調査していました。
すると、情報システム室のメンバーは既に全員がモニターアームだったんですね。
なので、私もこっそり買ってもらいました。
「こっそり」というのも、なかなかこういうのってまともに行くと、買ってもらえないんですよね。
とはいえ、10,000円くらいまでなら、備品扱いでイケるので、年末にスルっと買いました。
ワイドのモニターを2つ使っているんですが、2つとも宙に浮いて、パソコンの足がなくなったので、かなりデスクもスッキリしました。
モニターの足があると、ホコリがたまったり、配線が汚かったりするんですが、モニターアームは違います。


写真のように配線をまとめられるし、掃除もしやすいです。
モニターが回転できるのも良かったですね。
最近ではマインドマップを使って情報をまとめたんですが、縦長になったんです。
ワイドモニターといえど、縦の寸法は決まってて、縦長のマインドマップはメチャクチャ字が小さくなるんです。
でも、モニターアームがあるので、モニターを縦にすることができたんです。
すると、ワイド画面も縦に活きてメチャクチャ見やすくなりました。
それから、生産技術課は全員モニターアームになりましたね。
業務効率というか、環境改善の面で効果があるのかなと思いますね。
floatの基礎① – 初心者のためのWEBデザイナーの教科書 (cocohp.com)
これが練習の成果です。
float(回り込み)プロパティ – 初心者のためのWEBデザイナーの教科書 (cocohp.com)
これが練習の成果です。
コメント