オススメの暗号資産交換所
みっんな使ってる

イーサリアムが安い

暗号資産銘柄の取り扱い数No.1

オススメのブログテーマ
早めに始めないと損

個人で稼ぎたい方へ
ブロガー必見のメルマガ紹介

アフィ成功事例

『ながら読書』最強!

みっんな使ってる

イーサリアムが安い

暗号資産銘柄の取り扱い数No.1

早めに始めないと損

ブロガー必見のメルマガ紹介

アフィ成功事例

『ながら読書』最強!

.png)
この記事ではStable Diffusion WebUi Automate1111の環境構築について解説します。
この記事を読み終わると、Stable Diffusion WebUi Automate1111の使い方が分かります。
リポジトリとか、ディレクトリとか難しい言葉は使いません。
✅記事の信頼性
私はStable Diffusion WebUi Automate1111を使ってYou Tube を運用しています。
ジャンルはAI美女。
こちらは私が実際に生成した画像です。





いかがでしょうか?
かなりイケてますね。
そんな私が丁寧に解説していきます。
この記事の内容はこちらです。
初心者にも分かりやすく説明しますので、安心して読み進めてください。
以降本文ではStable Diffusion WebUi Automate1111のことを「Automate1111」と呼びます。
それでは早速、Automate1111の環境構築について説明します。
ステップは3つです。
それでは1つずつ解説します。
まずGoogle ColabはGoogleのサービスで、クラウド上でプログラムを実行できる環境になります。
Google Colab自体は無料で使えます。
しかし、Automate1111を実行するには有料会員になる必要があります。
ではこちらのURLにアクセスしてください。
Google Colabのプラン変更のページです。
4つのプランがあります。
簡単に表にまとめるとこんな感じ
| プラン名 | 1か月当たりの価格 | 追加コンピューティング |
| Pay As You Go | 使った分だけ | 使った分だけ |
| Colab Pro | 1,179円 | 100 |
| Colab Pro+ | 5,767円 | 500 |
| Colab Enterprise | マシン、地域による | 無限*記載なし |
私はというと「Colab Pro」のプランで課金しています。
Colab Proのプランで多すぎるのか?少なすぎるのか?というと、
「ちょうどいい」が私の主観です。
「Colab Pro+」の5,767円を払えるかと言うとそうでもないし、「Pay As Yoi Go」で使った分を支払うというのも怖いです。
おそらく、みんな「Colab Pro」かと思います。
画像生成しすぎると、容量が足りなくなってGoogle Colabが使えなくなりますが、毎日作るわけでもないのでOKです。
実際に、作っているだけではなくて、いざ、画像生成でお金を稼ごうとすると、できた画像を編集する時間もいるんですよね。
なので、「Colab Pro」でちょうどいいんです。
というわけで、「Colab Pro」を設定する手順を紹介します。
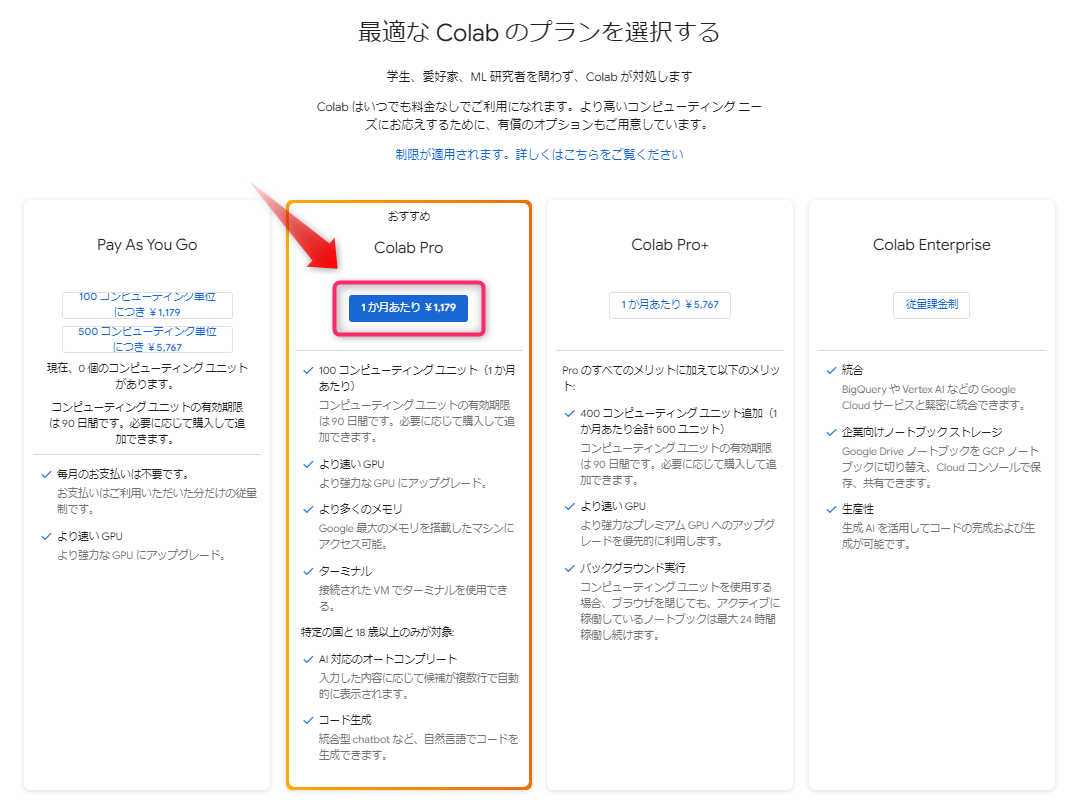
さきほどのページにある、「Colab Pro」を選択してください。
「おすすめ」と書いているプランです。
赤枠の『1か月あたり¥1,179』のボタンをクリックします。
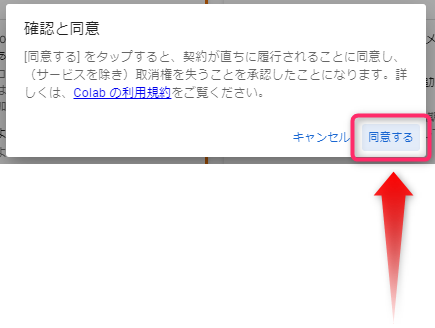
次に利用規約を確認して『同意する』をクリックします。
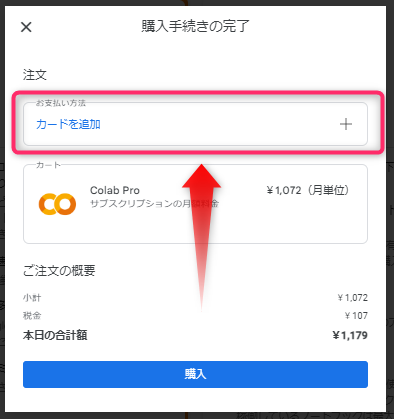
クレジットカードの情報を入力します。
赤枠の『カードの追加』をクリックしましょう。
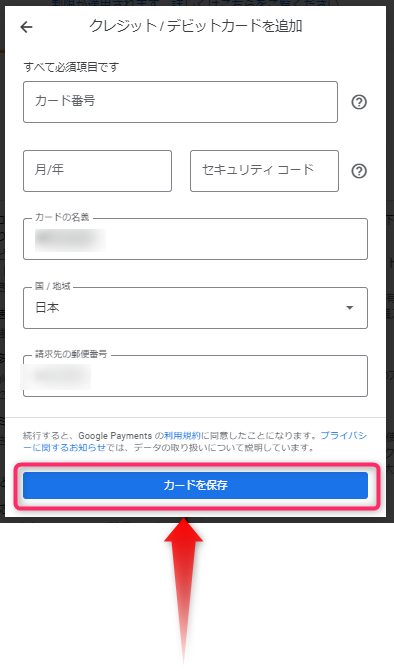
カードの情報を入れたら『カードを保存』をクリックします。
最後に『購入』ボタンをクリックします。
これで、Google Colabの有料会員の手続きは完了です。
Google Colabの有料会員になると、アイコンに『PRO』と表示されます。
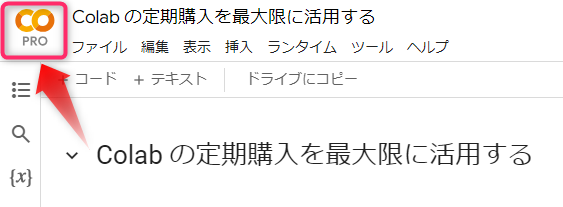
他にも、会員登録の画面で変わります。
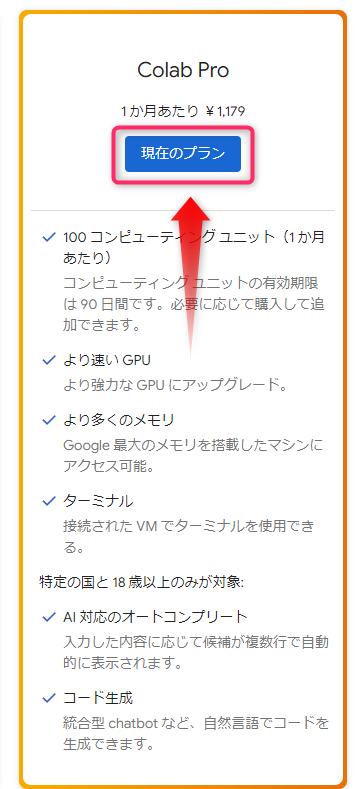
青いボタンが『現在のプラン』になります。
次にAutomate1111(オートメイトイレブンイレブン)のプログラムを取得します。
手順としては、Githubの公式サイトからプログラムを取得して、自分のGoogleドライブにコピーして保存します。
それでは解説します。
まずはこちらのサイトにアクセスしてください。
Githubの公式サイトです。
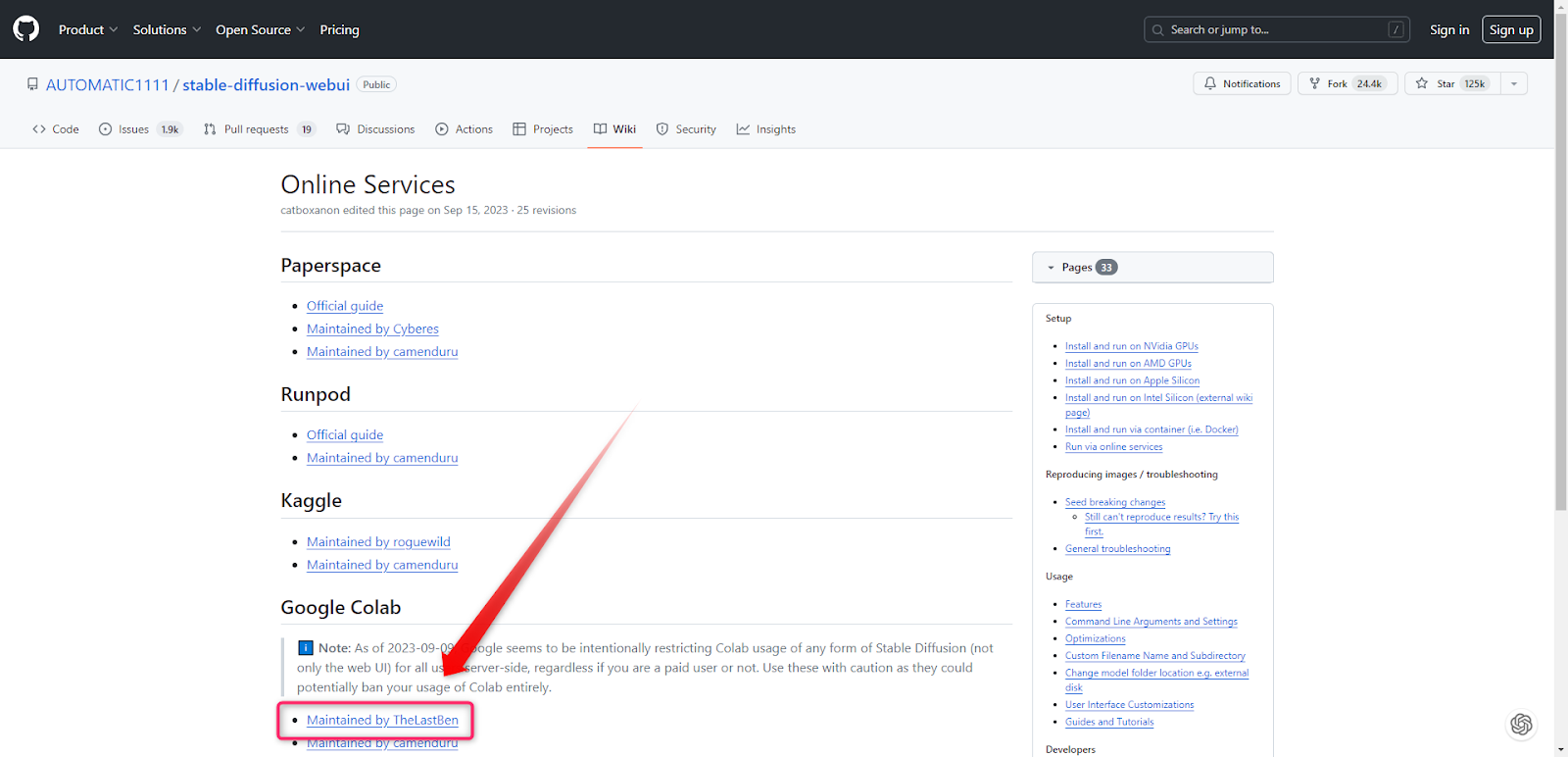
「Google Colab」の見出しにある『Maintained by TheLastBen』をクリックします。
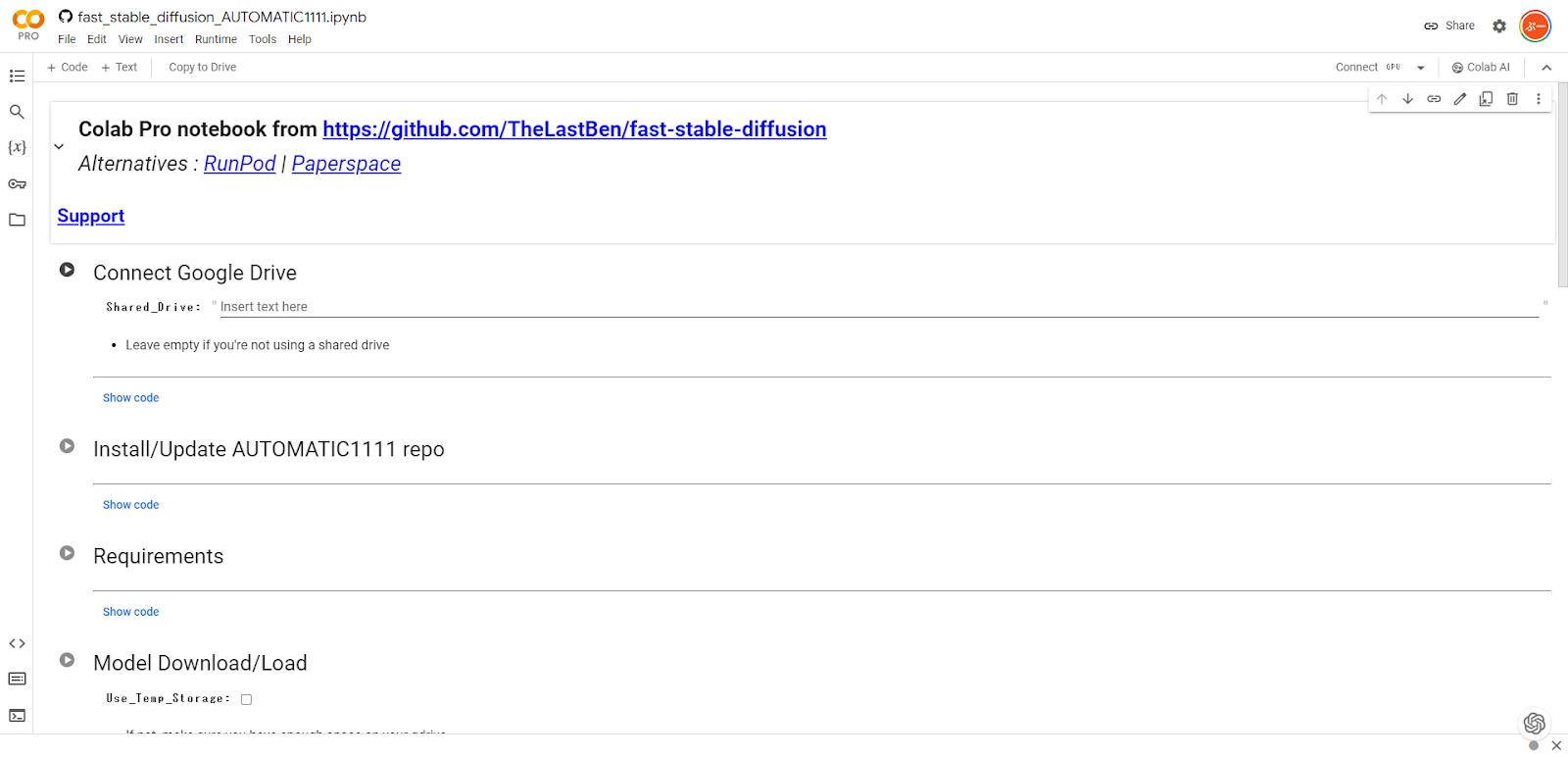
するとこういった画面が立ち上がります。
これはGoogle Colabの画面でAutomate1111(オートメイトイレブンイレブン)のプログラムが設定されている状態です。
このプログラムをコピーします。
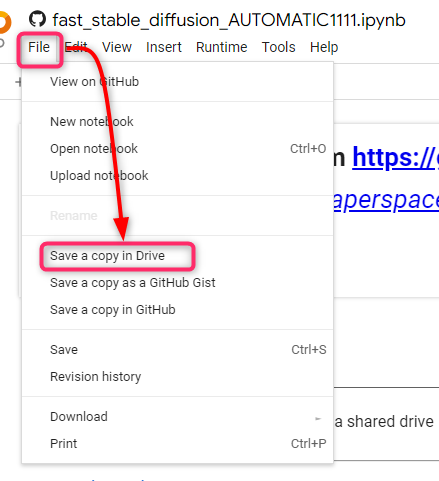
『File』タブから『Save a copy Drive』をクリックしましょう。
☑日本語表記の場合はこちらです。
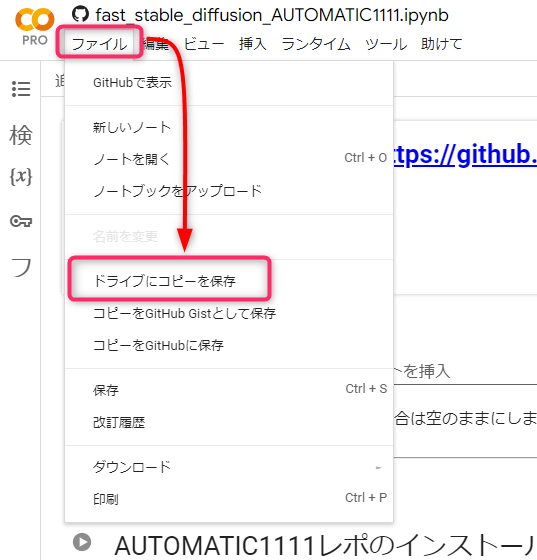
同じように『ドライブにコピーを保存』をクリックしましょう。
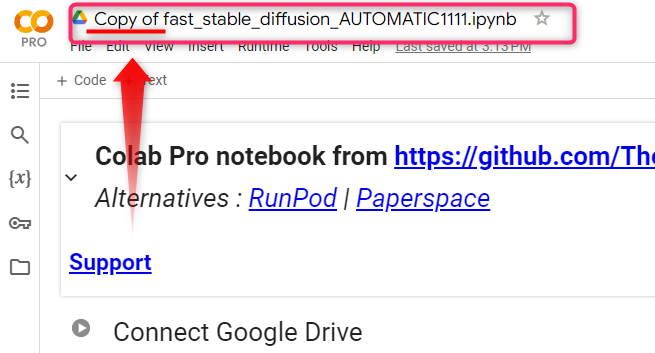
すると、『Copy of ~~』と名前が変更され、Googleドライブに保存されます。
私の場合は、取得した年月を入れて、「お気に入り」にいれています。
お気に入りの入れ方は☆マークをクリックするだけです。
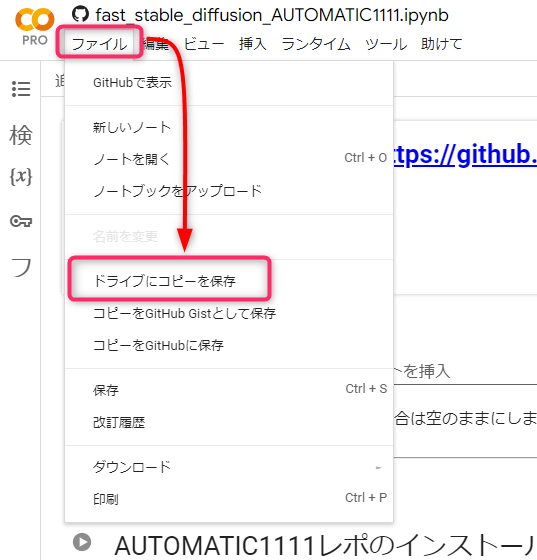
それでは早速、Automate1111(オートメイトイレブンイレブン)を動かしていきましょう。
と言いたいところですが、その前にランタイムの設定を行います。
ランタイムの設定はとても重要です。
失敗すると、有料の使用範囲を1日で使い切ってしまいます。
Automate1111(オートメイトイレブンイレブン)のプログラムを実行する前にしっかり設定しましょう!
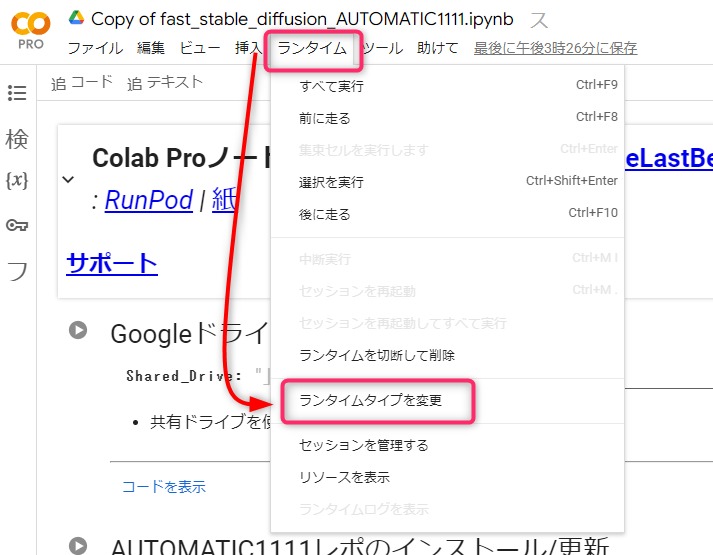
『ランタイム』タブから『ランタイムタイプを変更』をクリックしてください。
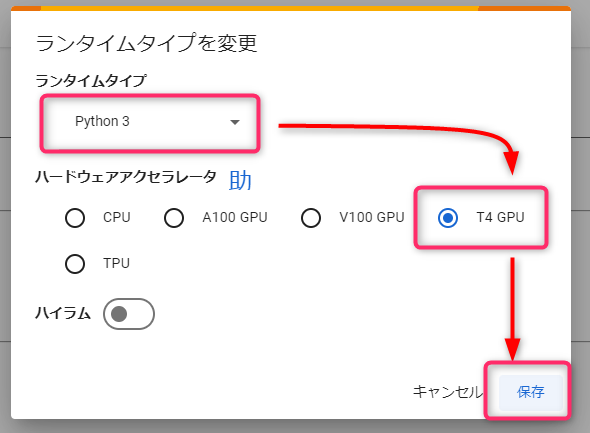
画像の通り設定してください。
他の選択肢もありますが、画像生成ができなかったり、画像生成できる枚数が少なくなる場合があります。
オススメは上記の設定です。
もちろん、私も同じ設定です。
お待たせいたしました。
それではAutmate1111(オートメイトイレブンイレブン)のプログラムを実行します。
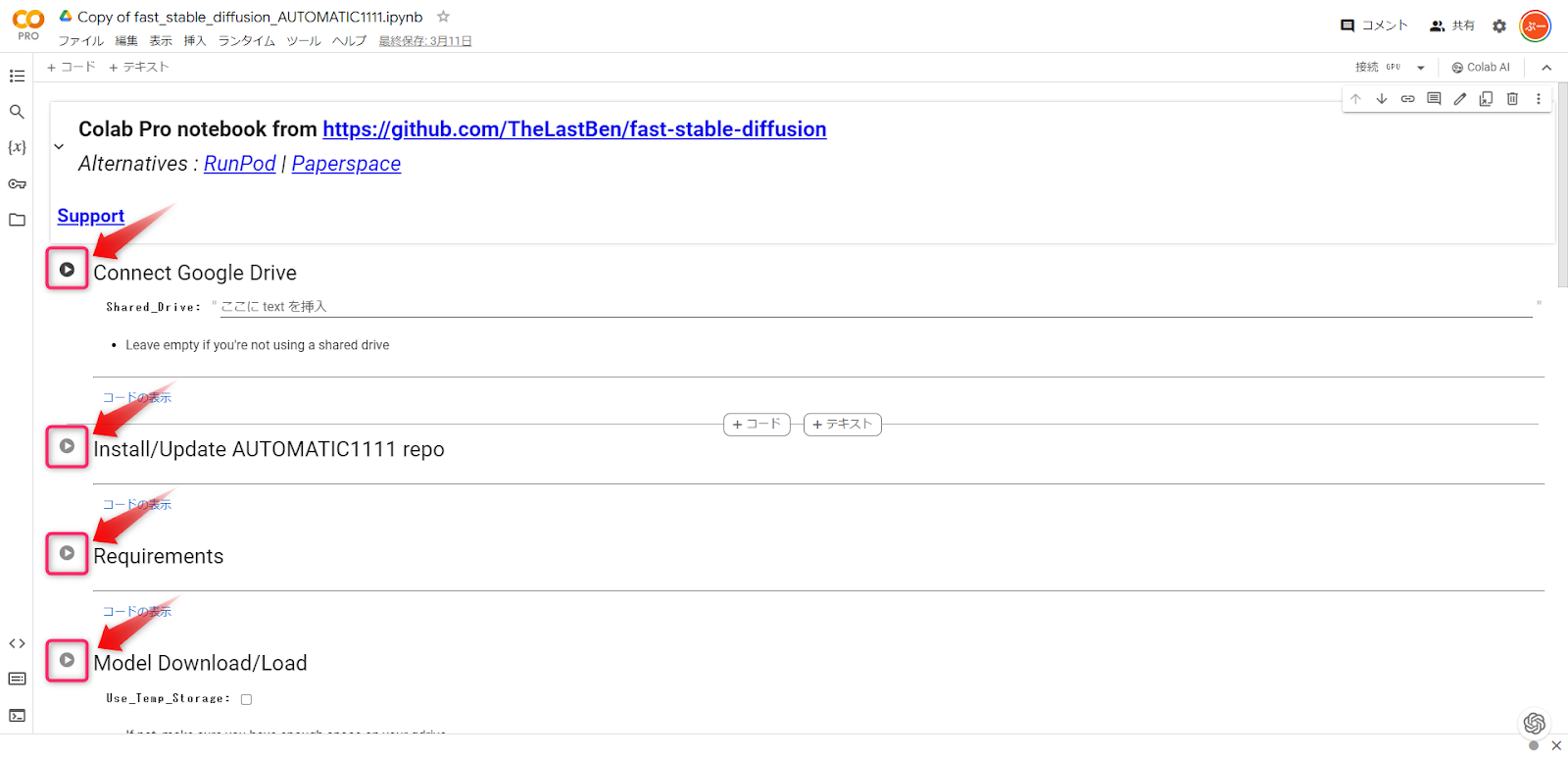
画像の矢印部分の実行ボタンをクリックしましょう。
上から順番にクリックします。
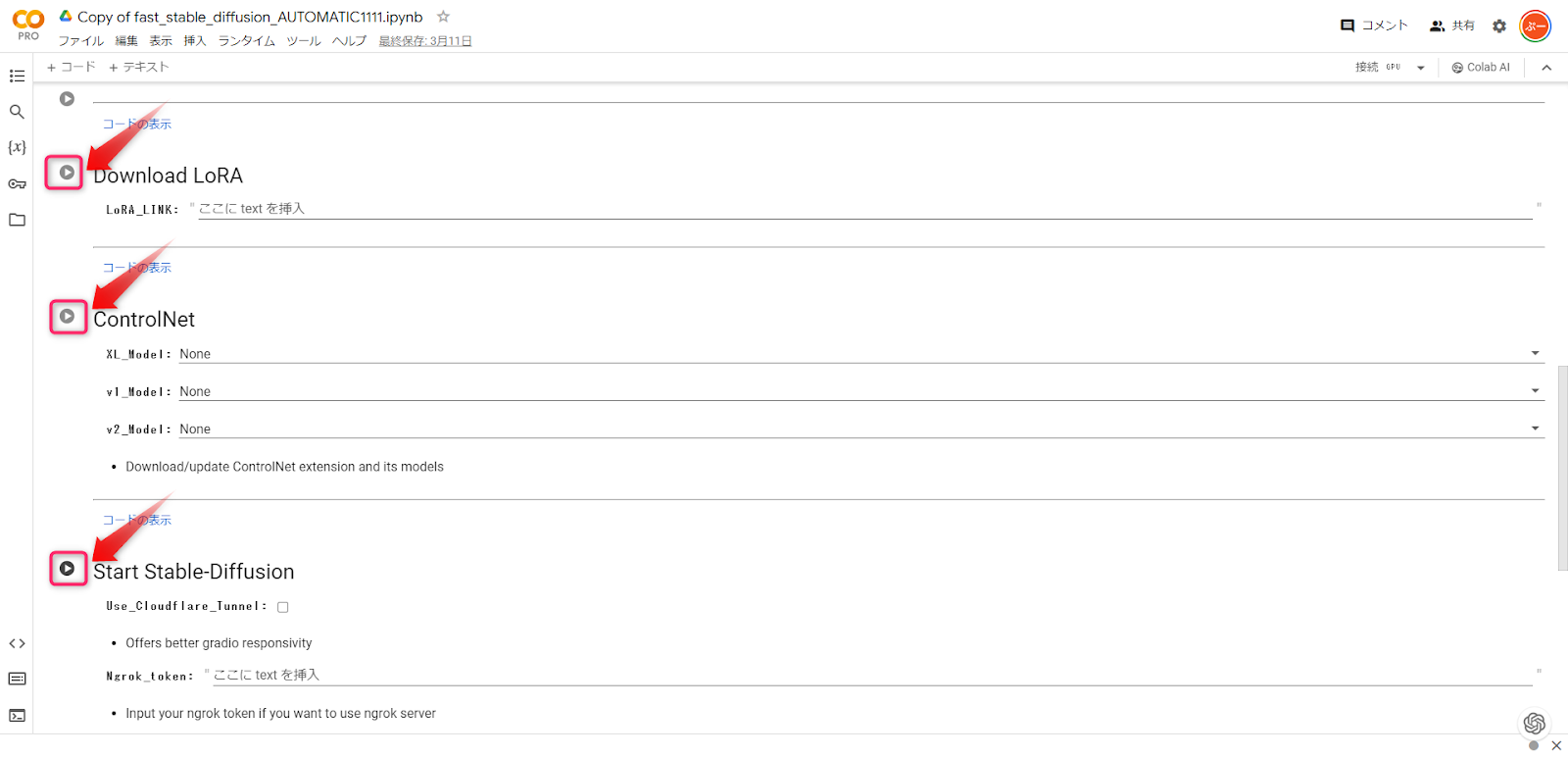
実行完了を待たずに、どんどん実行しましょう。
すると、途中でこのような画面が現れます。
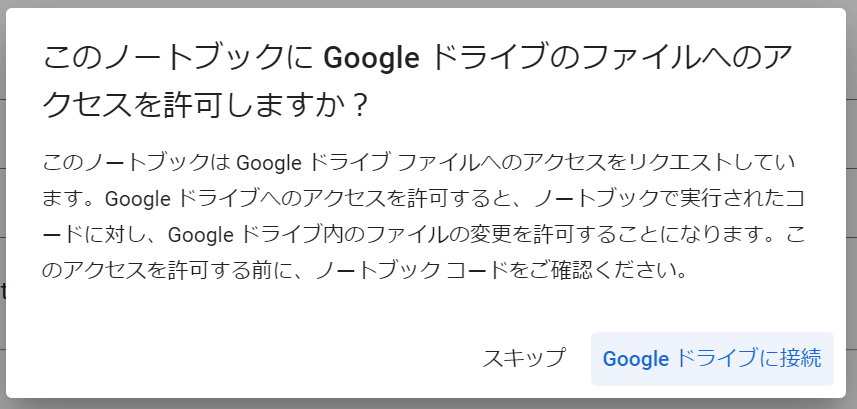
これは、Google Colabのプログラム実行に対して、Googleドライブにアクセスを許可するかどうか?
を聞かれています。
結論は「アクセスを許可する」です。
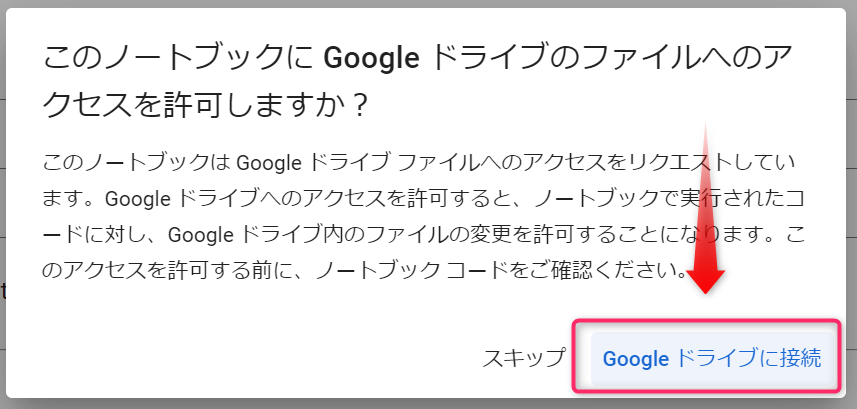
画像の『Googleドライブに接続』をクリックします。
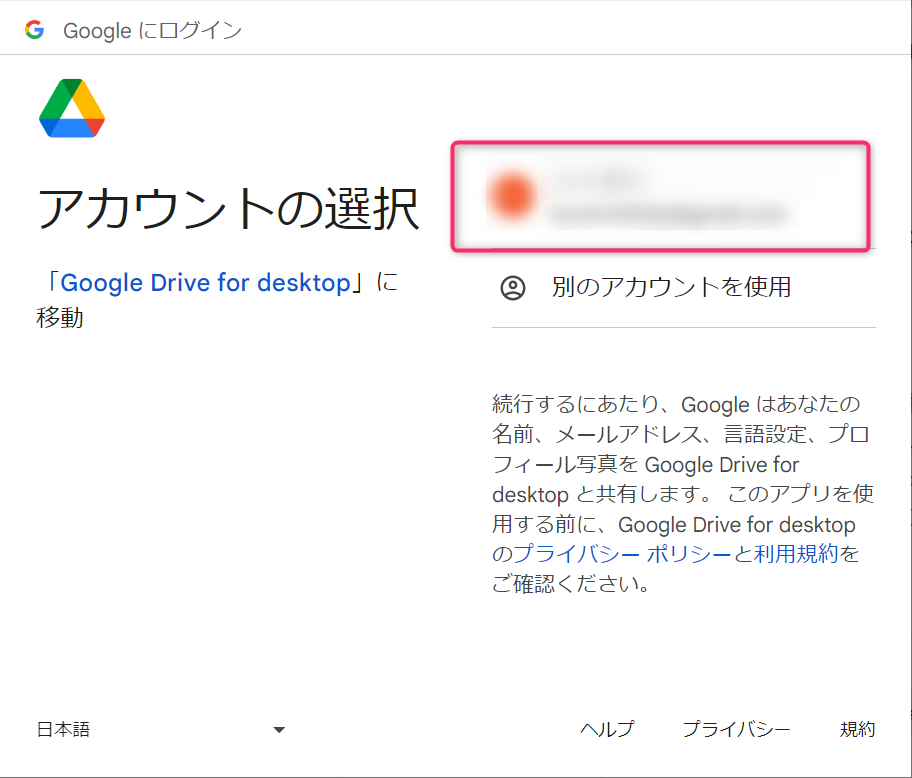
次にアカウントを選択します。
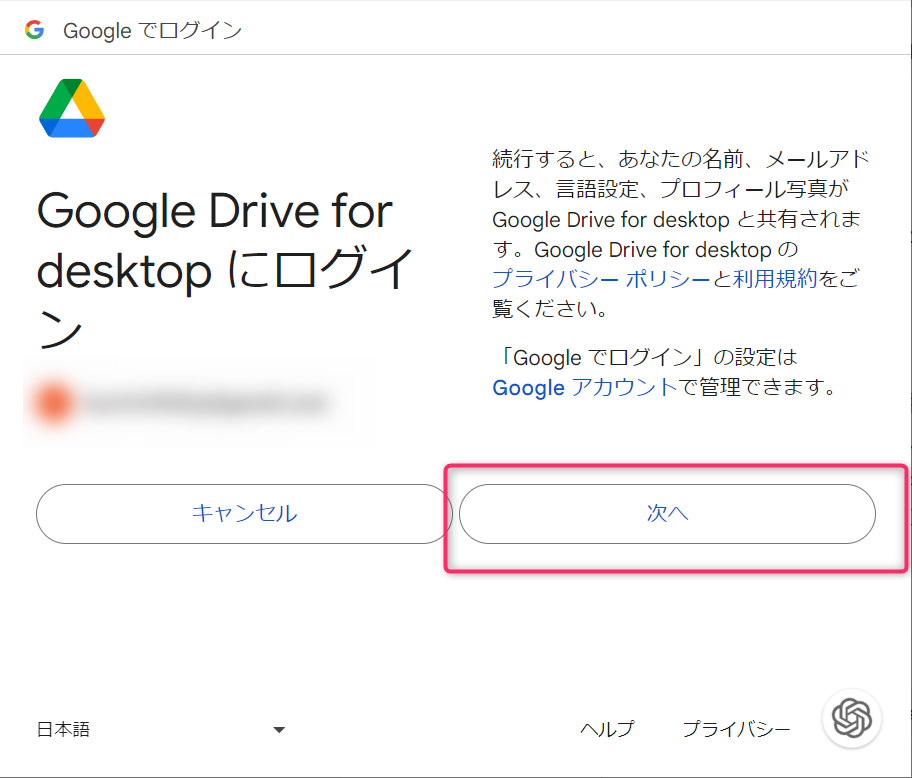
『次へ』をクリックします。
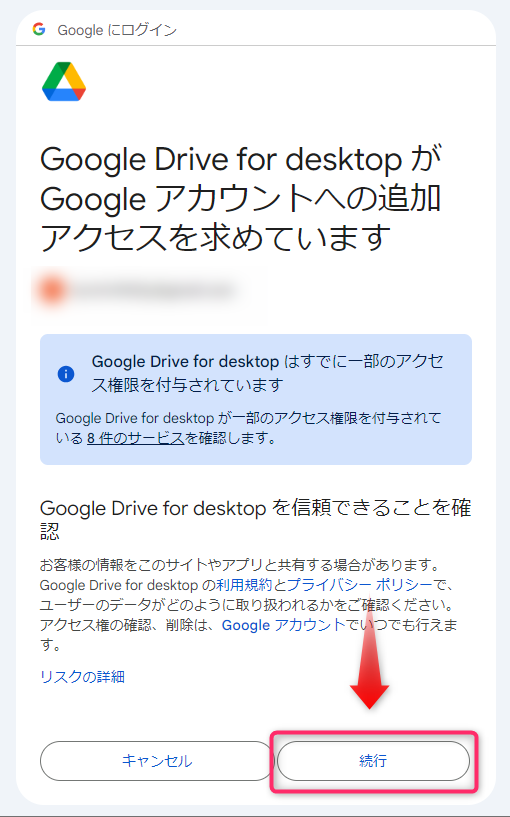
最後に『続行』をクリックします。
これでGoogle ColabとGoogleドライブが接続されました。
メリットとしては
などあります。
これからAutmate1111(オートメイトイレブンイレブン)で画像生成を楽しむなら、Googleドライブとの接続は必須です。
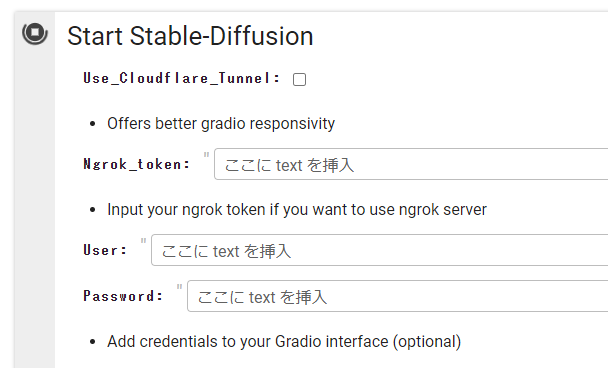
最後の『Start Stable-Diffusion』を実行すると下記のようにリンクが表示されます。
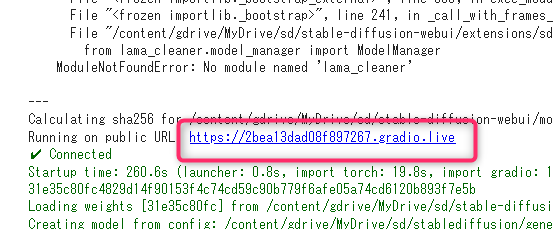
こちらをクリックしましょう。
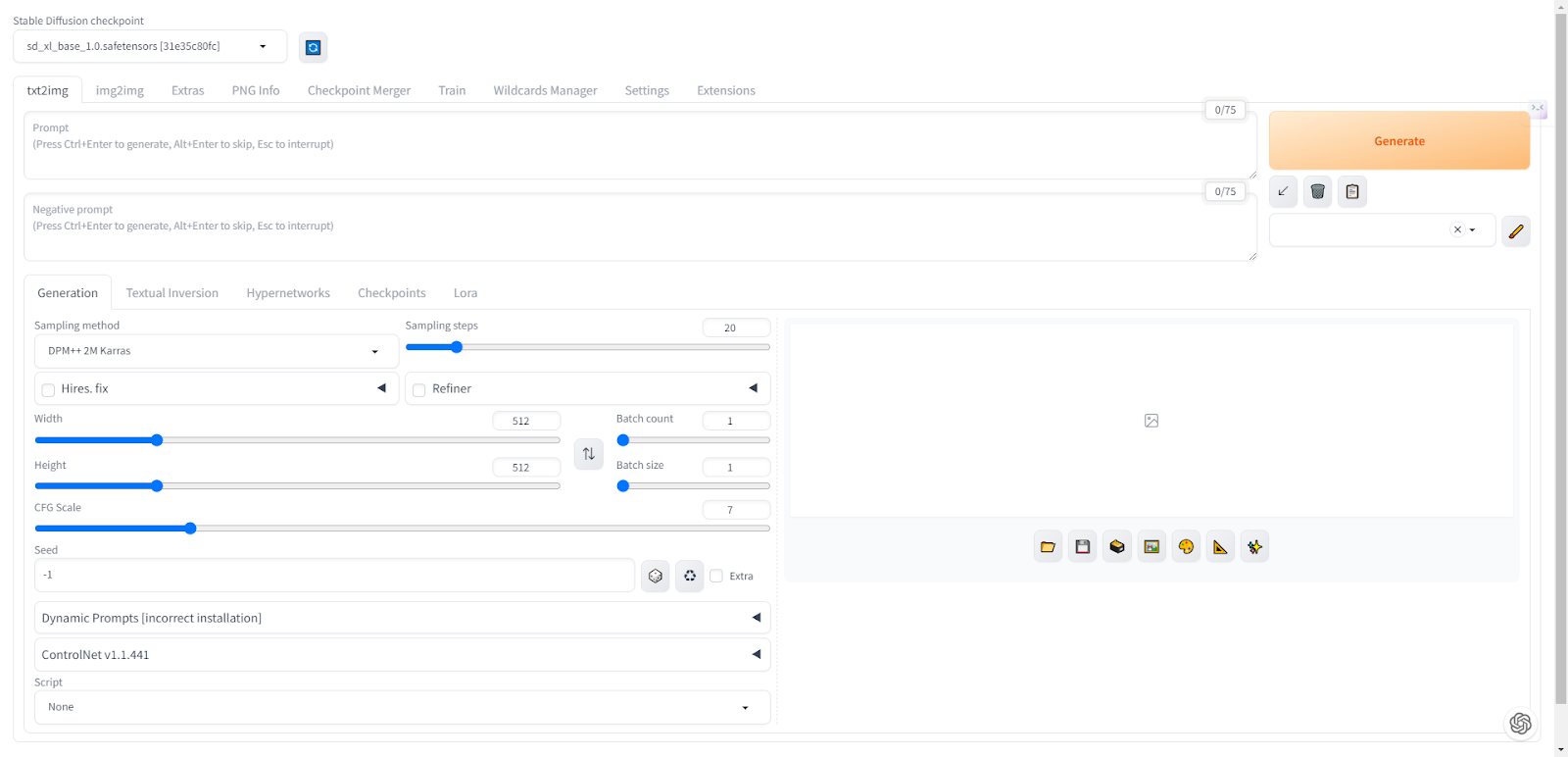
するとAutomate1111(オートメイトイレブンイレブン)が起動します。
それでは早速、Automate1111(オートメイトイレブンイレブン)を使いましょう!
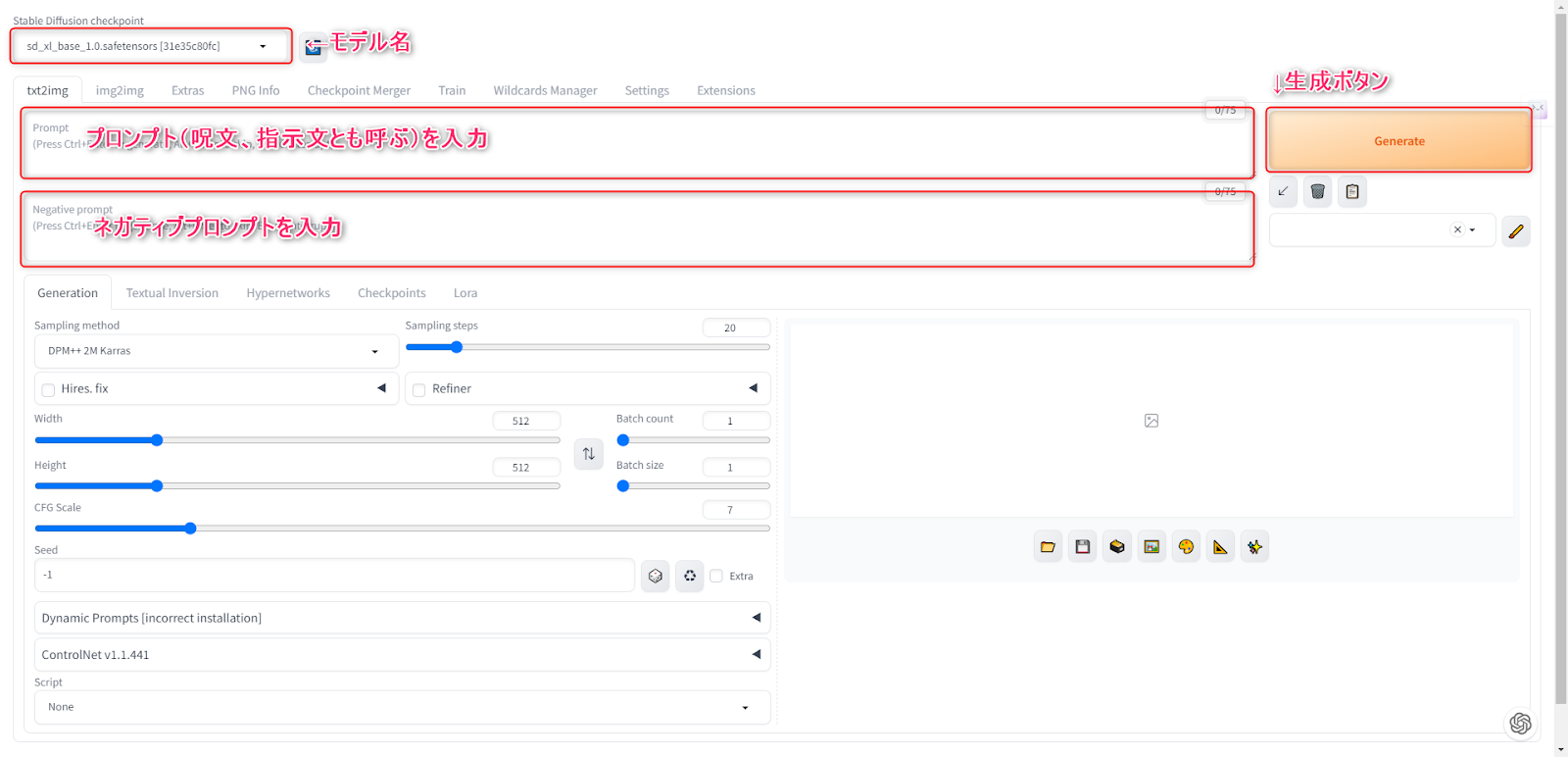
基本的な使い方は以下です。
です。
それでは早速、AI美女を生成しましょう!
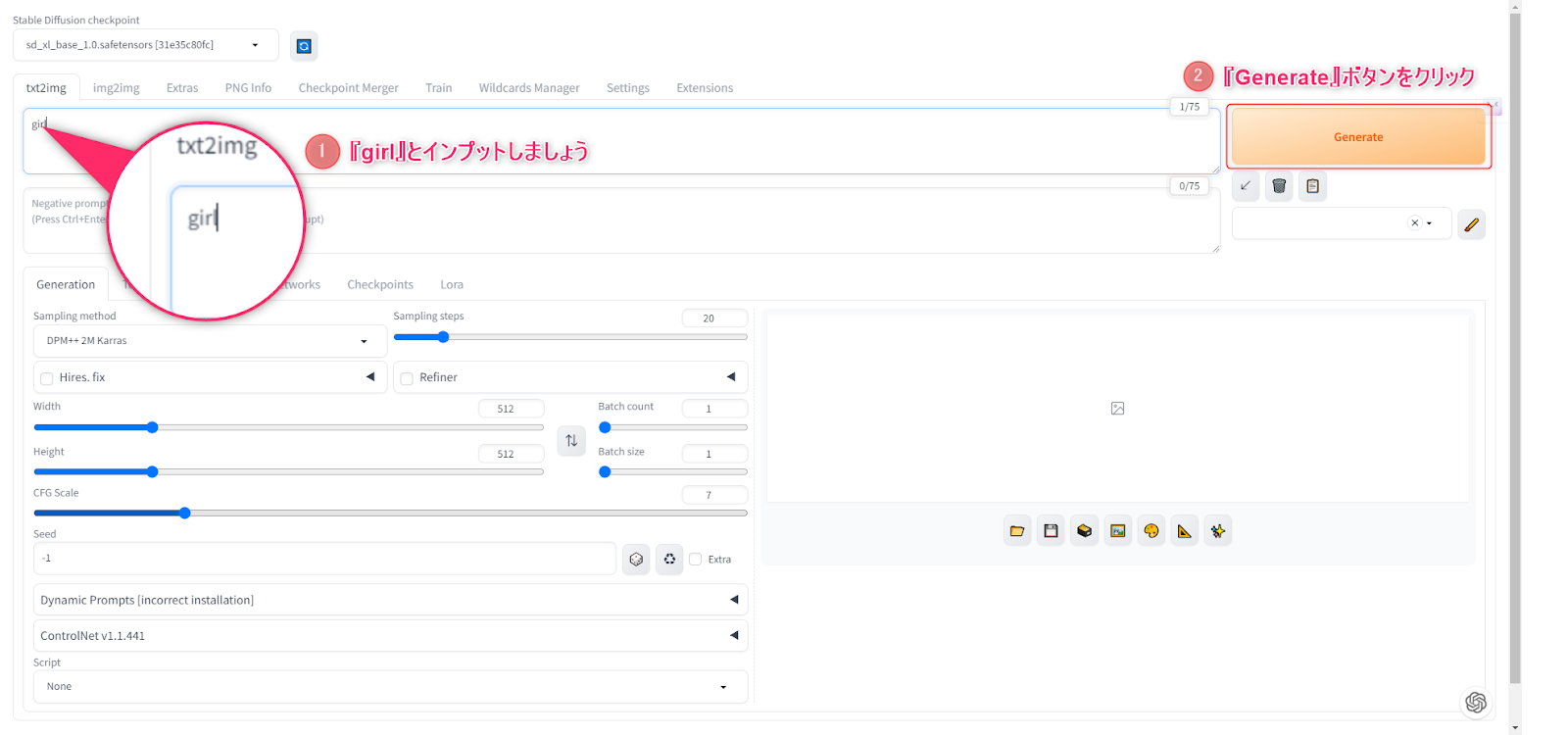
プロンプトの欄に『girl』をインプットしましょう。
次に『Generate』ボタンをクリック。
基本的に、プロンプトは英語です。

こんな画像が出ましたか?
そうです。
出ないですよね。
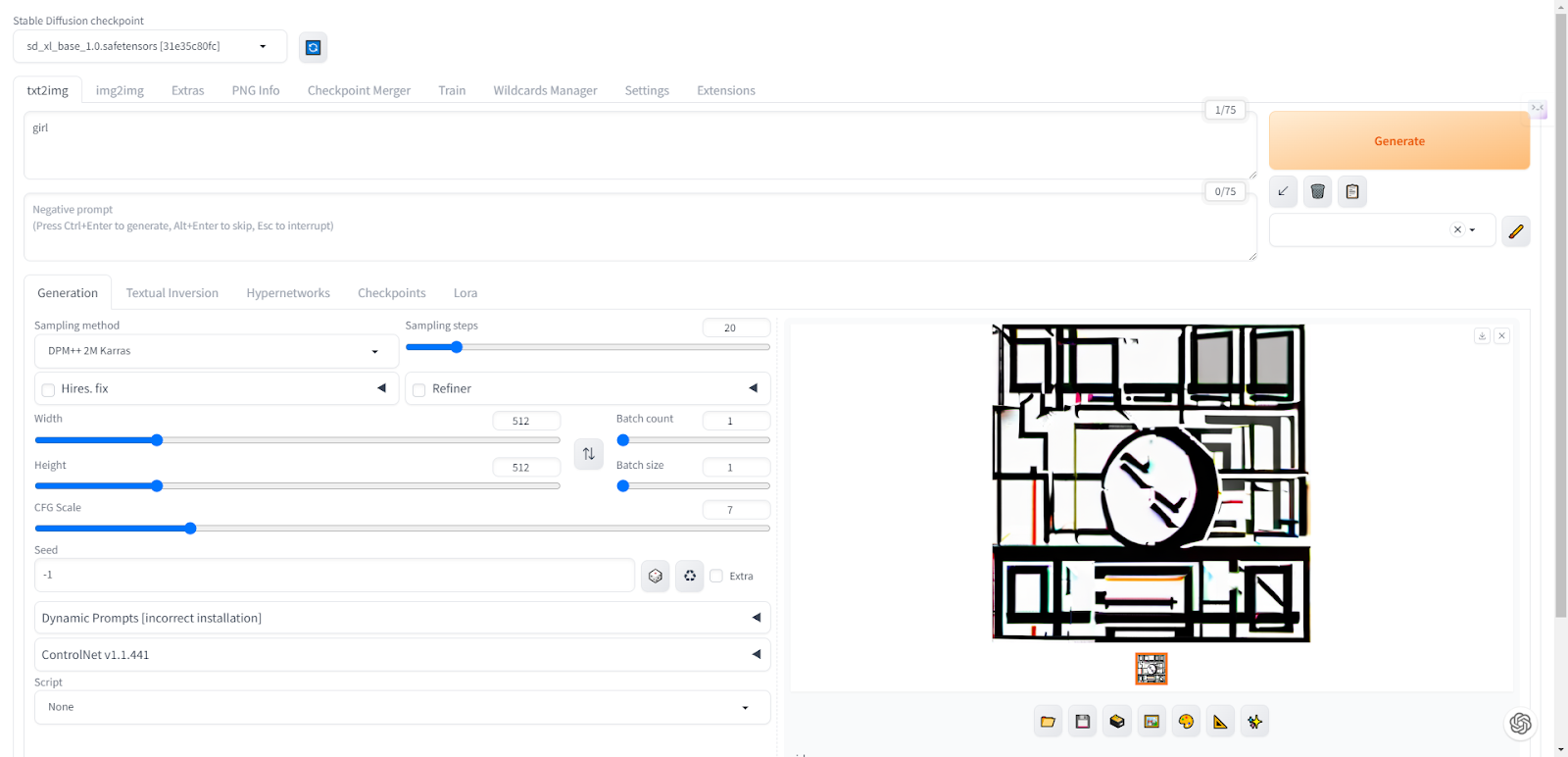
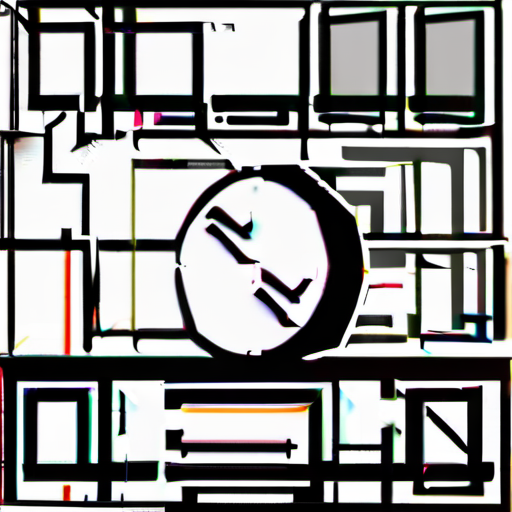
こんなワケのわからないもの。
が出たはずです。
なぜか?
それは『モデル』がデフォルトだから、
それは『プロンプト』が正しくないから。
ですね。
まずはこの現実を受け止めましょう。
まだまだ先は長い』と認知することがとても大事です。
ではこちらのプロンプトを入れてみましょう。
プロンプト
beautiful lady, (freckles), big smile, ruby eyes, short hair, dark makeup, hyperdetailed photography, soft light, head and shoulders portrait, cover
ネガティブプロンプト
CGI, Unreal, Airbrushed, Digital

いかがでしょう?
女性の画像が出たかと思います。
とは言え、こんな画像も出たはず。

はい。
かろうじて人っぽいって感じですね。
なんとも言えませんが、使いものにならない事はわかります。
つまり、ガチャです。
私も上の女性の画像を生成するのに10枚は画像生成しました。
この章で言いたい事は下記
あなたの欲しい画像を生成するためには
です。
ぜひ、一緒にいろいろ試して行きましょう。
この記事では、Stable Difusion WebUi Automate1111の環境構築からAI美女画像生成まで
紹介しました。
これであなたも、Automate1111(オートメイトイレブンイレブン)が使えるようになったはず。
もしも、分かりにくい部分があれば、コメント頂けたらと思います。
それでは以上です。
こちらに雑に画像貼っています。
よかったら参考にしてください。

コメント