オススメの暗号資産交換所
みっんな使ってる

イーサリアムが安い

暗号資産銘柄の取り扱い数No.1

オススメのブログテーマ
早めに始めないと損

誰でも1,500円もらえる

当サイトのレンタルサーバー

『ながら読書』最強!

みっんな使ってる

イーサリアムが安い

暗号資産銘柄の取り扱い数No.1

早めに始めないと損



『ながら読書』最強!


 教えてほしい人
教えてほしい人Fooocusでモデルを追加する方法が知りたい
Fooocusでモデルの使い方を知りたい
Fooocusでリアルな美女を生成したい
こんなお悩みを解決します。
この記事を読めばFooocusで思い通りの画像が生成できます。
モデルの違いはこういった形で現れます。プロンプトは「girl」のみ
Fooocusのデフォルトモデルは「Juggernaut XL」です。
追加モデル1「DreamShaper XL」
追加モデル2「nagatsuki_mix」
「Juggernaut XL」と「DreamShaper XL」は
外国人女性で少し似ていますね、違いが分からないという方も多いと思います。
しかし、「nagatsuki_mix」は明らかにアジアンな女の子。
「Juggernaut XL」や「DreamShaper XL」とは一線を引きますよね。
結論としては、画像生成はモデルに左右される。
ということが言えます。
この記事を読み終えれば、Fooocusのモデル追加方法が分かります。
この記事はこのような内容です。
それでは、最後までお付き合いください。
Fooocusで追加したいモデルを探すのは簡単です。
Civitaiというサイトで探します。
気に入ったモデルを見つけましょう。
とはいえ、Fooocusで追加できるモデルを選ぶ必要があります。
そうです。
Fooocusで追加できないモデルもあります。
ここは注意が必要です。
いざ、設定をしても使えないことはよくあります。
条件としては「Base model」を「SDXL1.0」にして検索する事。
いや、急に専門用語でついていけないと思う方も多いかと思いますが、次の手順を踏めば簡単です。
検索方法は次の通り。
以上。詳しく解説します。
Civitaiは画像生成AIにおけるたくさんの情報が掲載されています。
その中でも、まずはカテゴリーをモデルに絞りましょう。
画像のようにトップ画面に「Models」というカテゴリーがあるので、それを選択しましょう。
次に右にあるフィルターをかけていきます。
ホーム画面の右にある「Filtters」をクリック
対象の期間、モデルのタイプ、チェックポイントのタイプ、ベースモデルを設定します。
今回は下記のような設定です。
| Time period(対象期間) | Year(1年) |
| Model Type(モデルのタイプ) | Checkpoint(チェックポイント) |
| Checkpoint type(チェックポイントのタイプ) | All(全て) |
| Base model(ベースモデル) | SDXL 1.0 |
条件の『「Base model」を「SDXL1.0」にする事。』を満たしています。
この条件で表示されているモデルは全てFooocusで使用する事ができます。
もちろん、検索する事も可能です。
モデル名が分かる場合は検索してみましょう。
ちなみに、冒頭で紹介した「DreamShaper XL」は
これです。
ちなみに「nagatsuki_mix」は対象期間1年では表示されません。
検索してみましょう。
検索窓に「nagatsuki」をインプットすれば画像のように候補があがります。
クリックすることで「nagatsuki_mix」を選択する事ができますね。
それではFooocusのモデル追加手順を解説します。
すこし複雑ではありますが、大丈夫です!
画像を多めで解説していきますので、ゆっくりついてきてください。
結論はGoogle Colabo(グーグルコラボ)のコードを変更することです。
を解説していきます。
まずはFooocusの環境設定のおさらいです。
FooocusはGoogle Colabo(グーグルコラボ)で環境設定をします。
たった5行でFooocusを使うことができます。
詳しくはこの記事を参考にしてください。
をGoogle-colabで動作させる環境構築と使い方-300x169.png)
をGoogle-colabで動作させる環境構築と使い方-300x169.png)
この5行のコードにモデル追加のコードを入れて、Fooocusを起動します。
実際のコードはこちら
3行目と4行目の間にコードを追加します。
そして、何に変更するのか?
結論としては、Civitaiで選んだモデルのダウンロードリンクとファイル名を指示します。
追加したコードで重要な部分は画像の赤枠の部分です。
前半はダウンロードリンク、後半はファイル名になります。
追記するコードはこちら
!aria2c --console-log-level=error -c -x 16 -s 16 -k 1M 【ダウンロードリンク】 -d /content/Fooocus/models/checkpoints -o 【ファイル名】コピーして使ってください。
全体のコードはこちらになります。
%cd /content/Fooocus
!git clone https://github.com/lllyasviel/Fooocus
!apt -y install -qq aria2
!aria2c --console-log-level=error -c -x 16 -s 16 -k 1M 【ダウンロードリンク】 -d /content/Fooocus/models/checkpoints -o 【ファイル名】
!pip install pygit2==1.12.2
!python entry_with_update.py --shareそれではダウンロードリンクとファイル名の取得方法を紹介します。
使用したいモデルのページで「Download」を右クリックします。
「リンクのアドレスをコピー」をクリックしましょう。
これでダウンロードリンクの取得が完了です。
全体像はこんな感じ
%cd /content/Fooocus
!git clone https://github.com/lllyasviel/Fooocus
!apt -y install -qq aria2
!aria2c --console-log-level=error -c -x 16 -s 16 -k 1M https://civitai.com/api/download/models/238354 -d /content/Fooocus/models/checkpoints -o 【ファイル名】
!pip install pygit2==1.12.2
!python entry_with_update.py --shareつぎにファイル名を取得します。
実際にダウンロードしても良いですが、結構ファイルが重いです。
私は、ダウンロードのフォルダ選択の画面でファイル名をコピーしています。
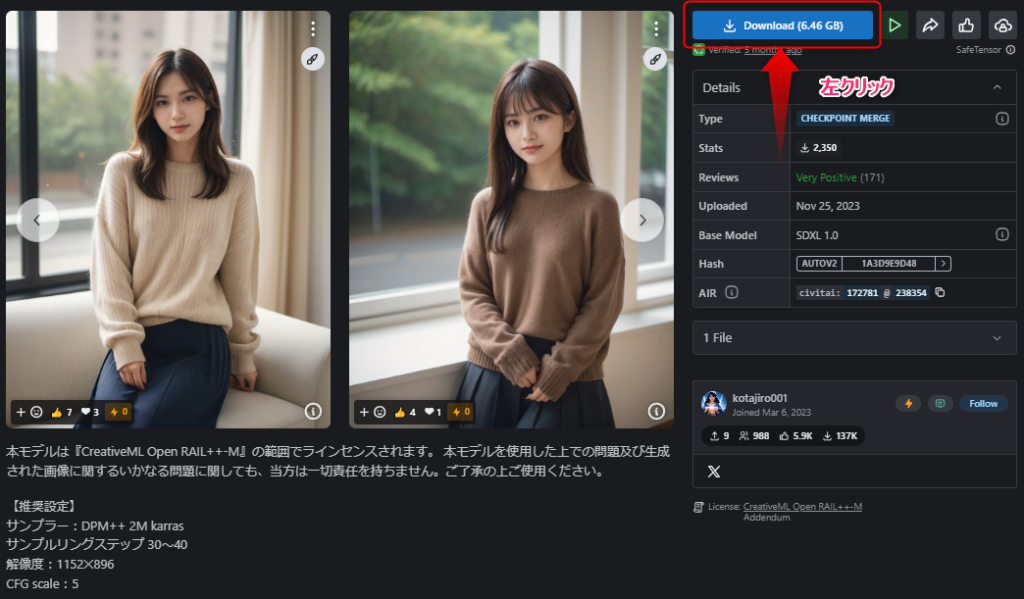
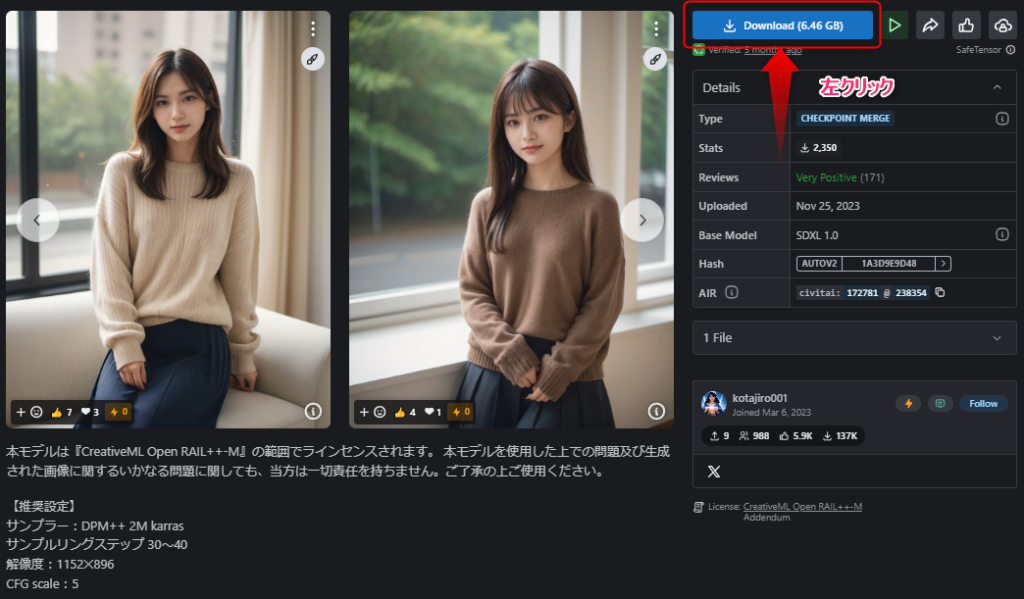
画像のように「Download」を左クリックすると、ダウンロード先を指示する画面に遷移します。
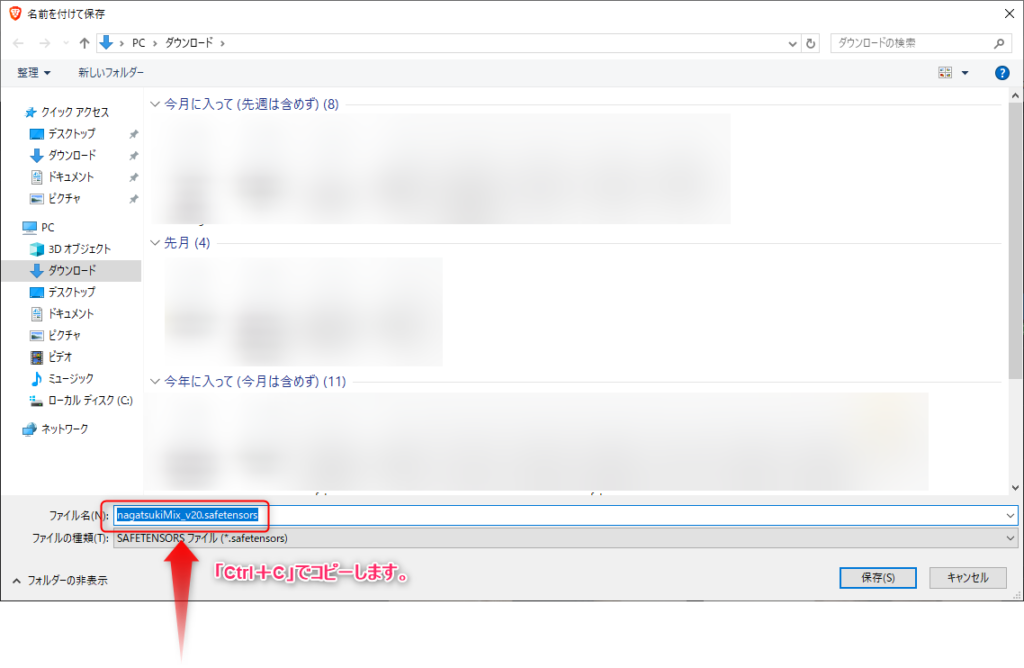
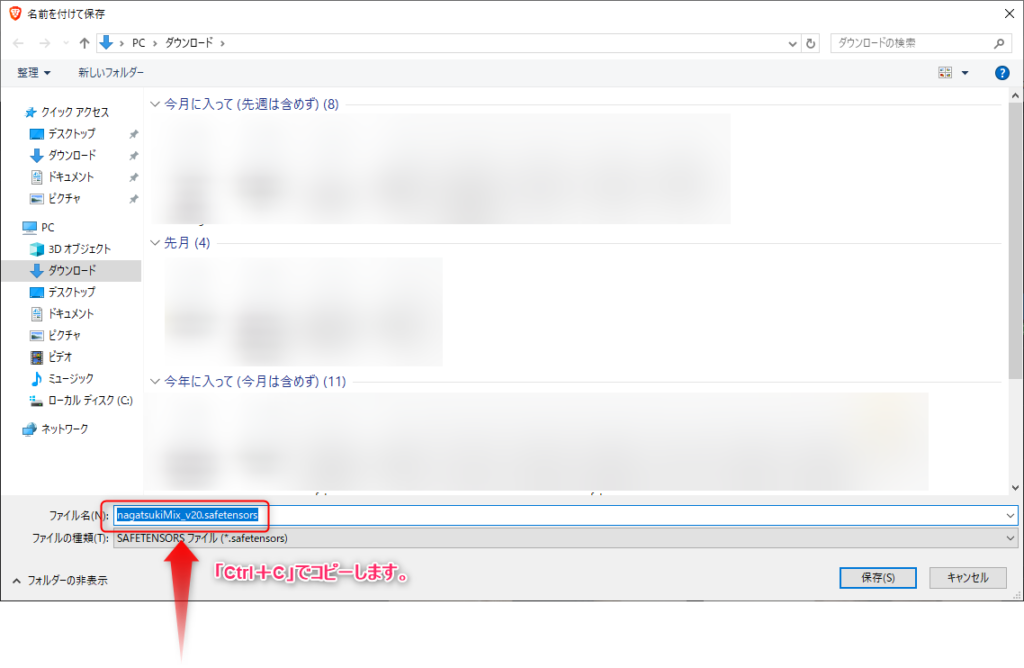
Google Colabo(グーグルコラボ)のコードに貼り付けましょう。
全体像はこんな感じです。
%cd /content/Fooocus
!git clone https://github.com/lllyasviel/Fooocus
!apt -y install -qq aria2
!aria2c --console-log-level=error -c -x 16 -s 16 -k 1M https://civitai.com/api/download/models/238354 -d /content/Fooocus/models/checkpoints -o nagatsukiMix_v20.safetensors
!pip install pygit2==1.12.2
!python entry_with_update.py --shareモデルの追加手順は以上です、


プログラムを実行して、Fooocusを立ち上げましょう。
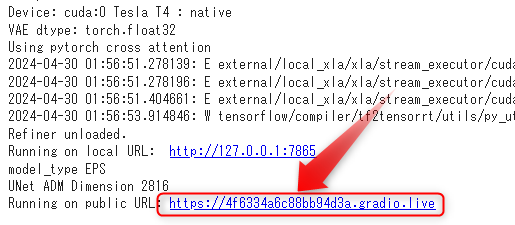
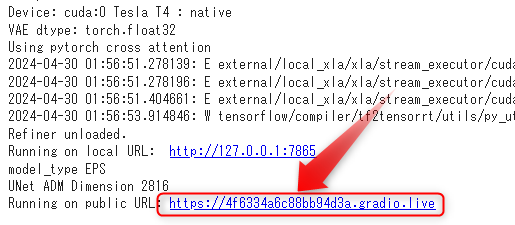
「Running on public URL:」以降のリンクをクリックしましょう。
追加したFooocusのモデルはオプションで使用可能です。
Fooocusの環境が表示されたら、プロンプトのに二つのチェックボックスを確認しましょう。
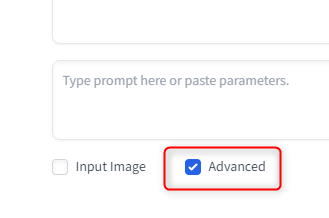
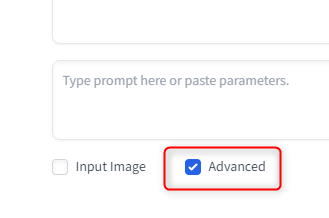
「□Advanced」に☑をいれます、
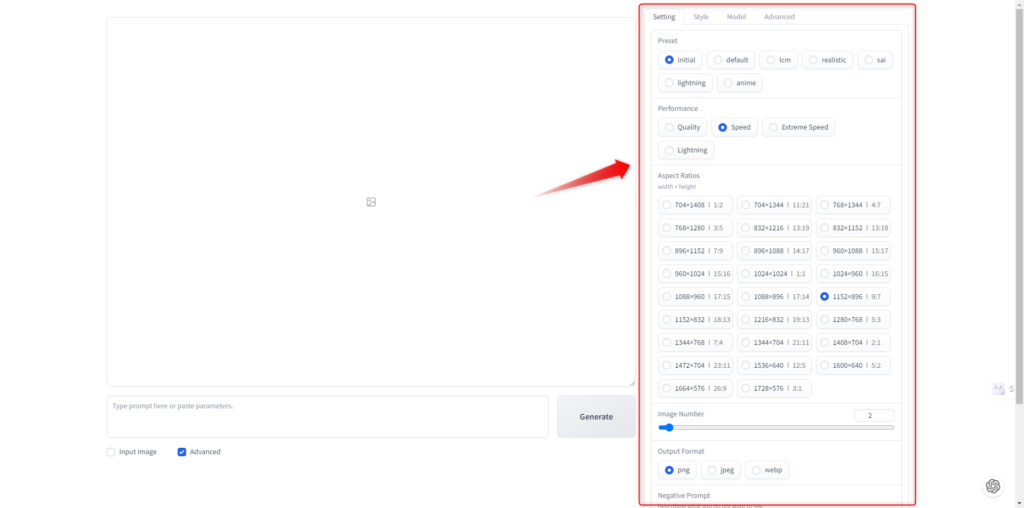
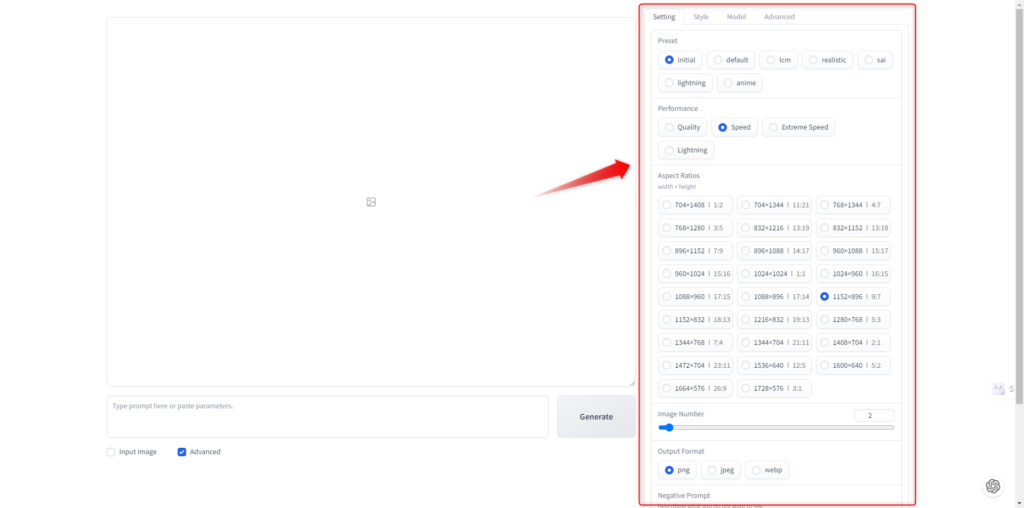
すると右側に設定画面が表示されます。
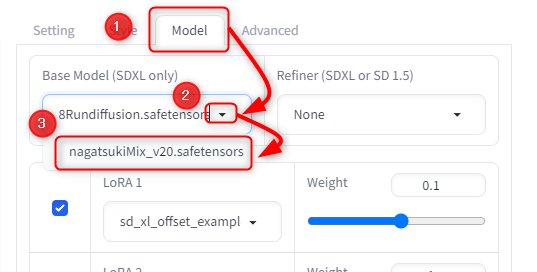
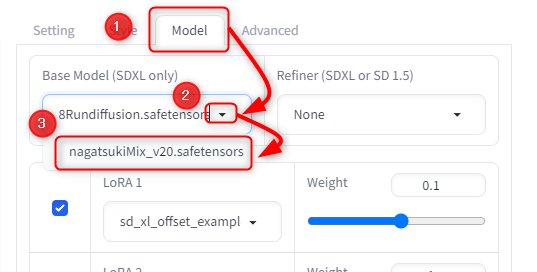
画像のとおり
追加したモデルはファイル名で表示されます。
今回は「nagatsukiMix_v20.safetensors」です。
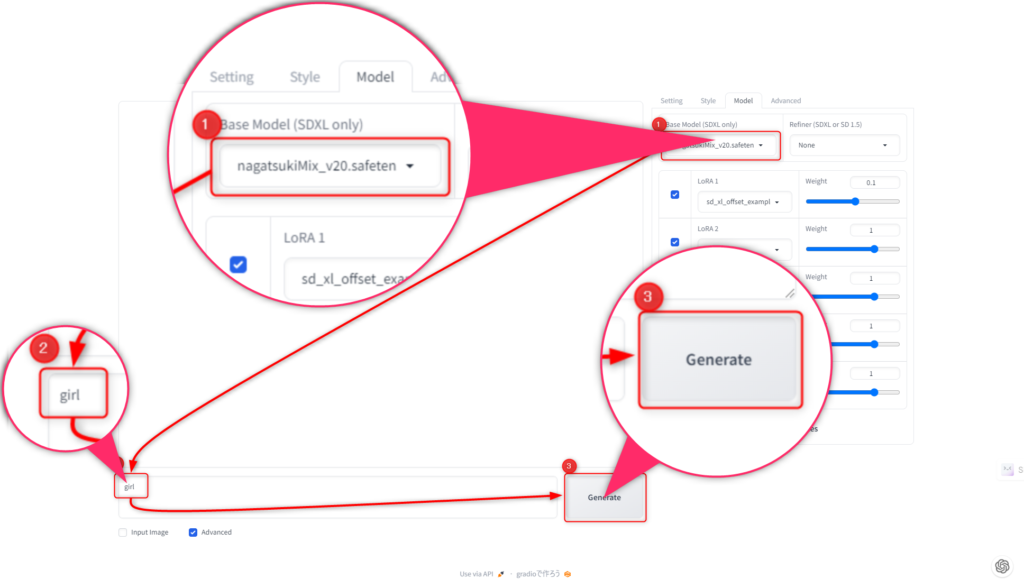
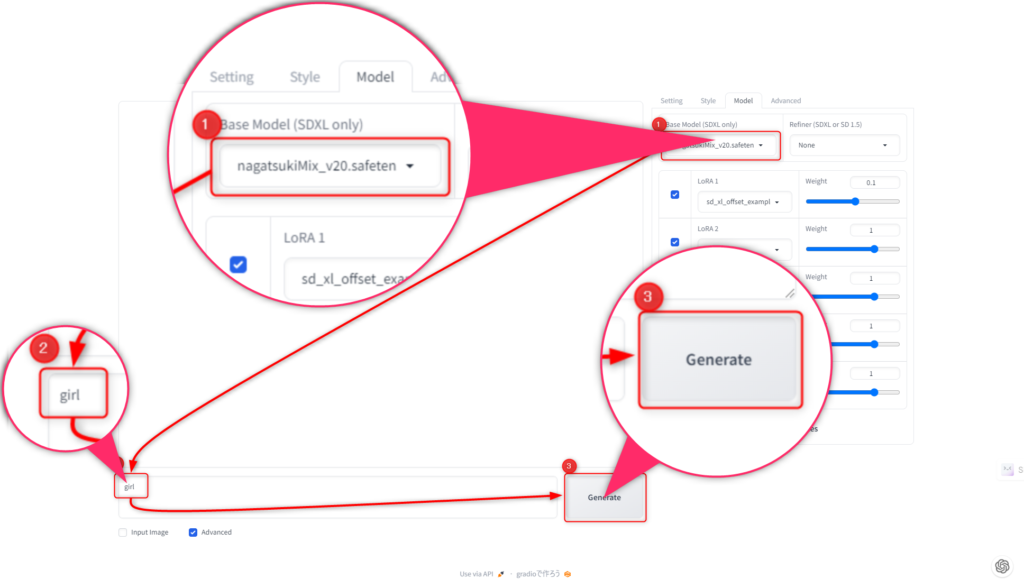
いい感じですね。
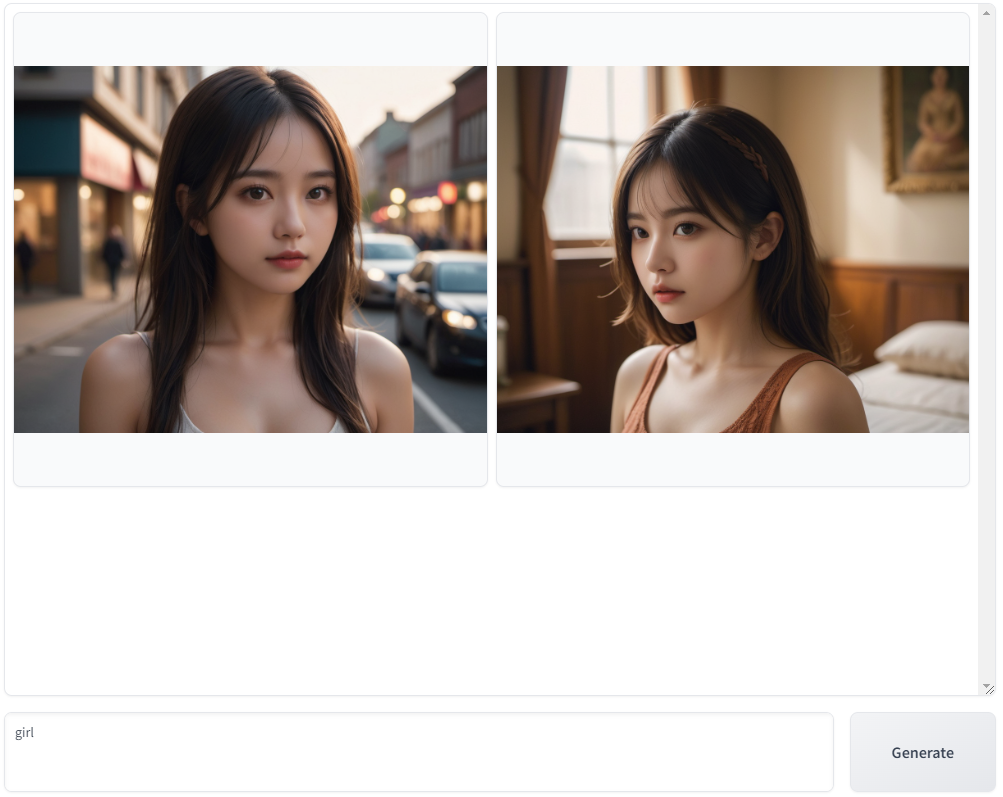
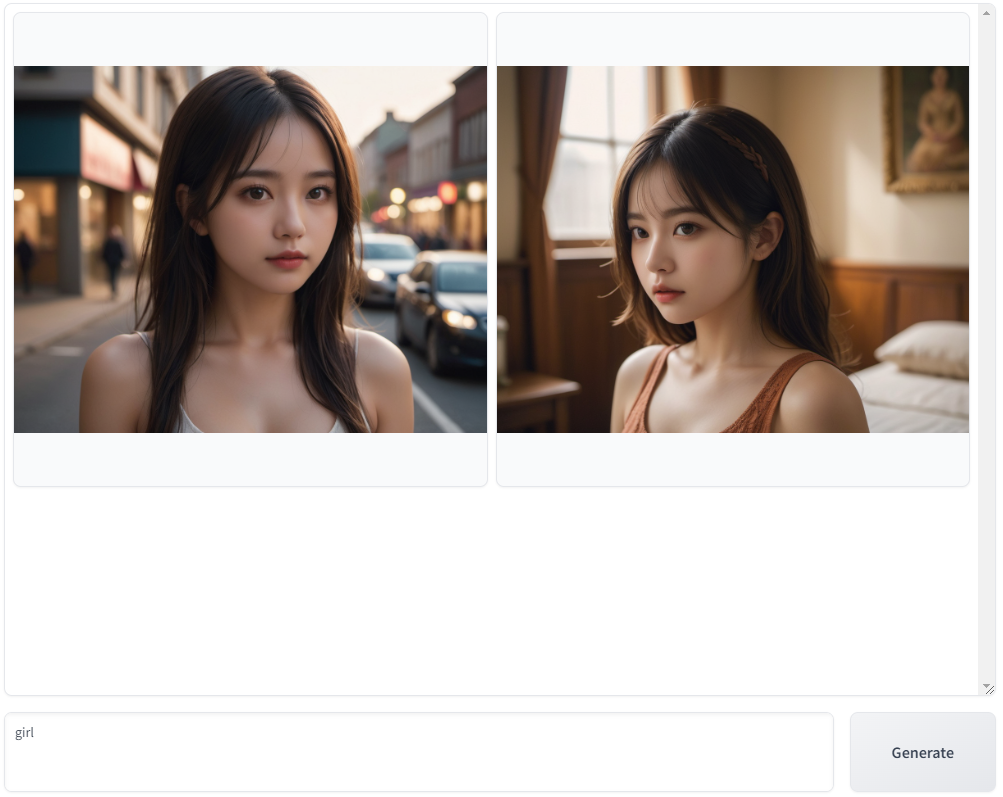
この記事ではFooocusのモデルを追加する手順を解説しました。
意外と簡単にできたのではないでしょうか?
もしも分かりにくい部分があれば、コメントで教えていただければと思います!
それでは今回は以上です。
コメント